Sign up / Log in
Try premium

Get 40% off Back To School Deal Now!
null
Learn how to use Pixlr's Montage Maker to create visually stunning montages with ease. This heading will cover the basic functionalities of the tool and provide tips on how to create professional-looking montages.
Get started now!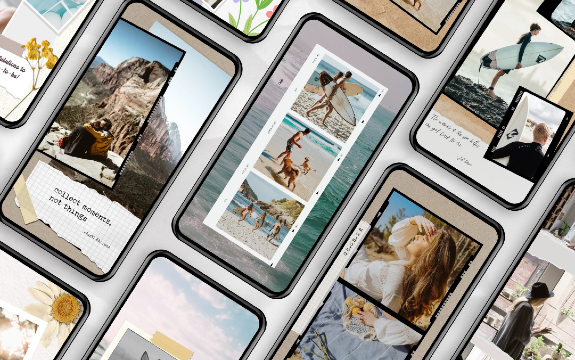
This heading will provide a step-by-step guide on how to use Pixlr's Montage Maker to make high-quality montages. It will cover all the important features of the tool, including layout, filters, and text.
Open the Pixlr website and navigate to the Templates menu on the left side of the homepage.
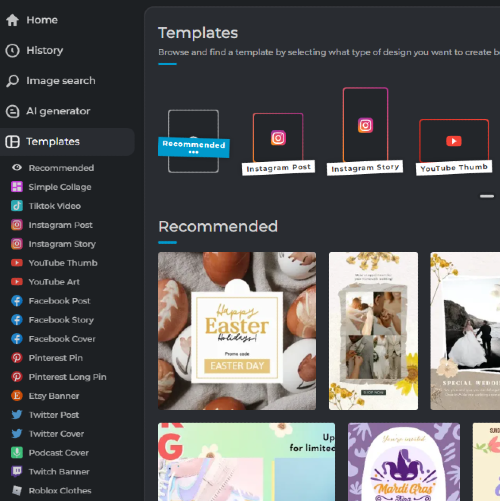
Select on the montage templates collection and click on your preferred montage template. Open the template in Pixlr E to start customising your montage.
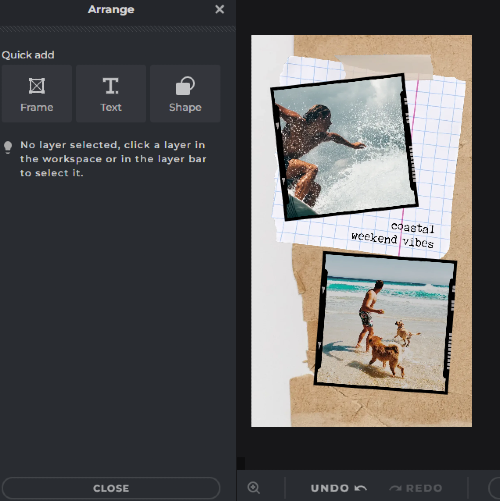
Add your own image to the template by clicking on the montage. You can also use Pixlr's editing tools to adjust color, size, and placement.
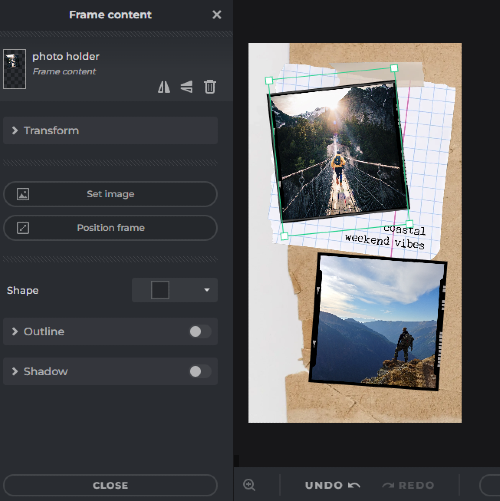
Use our editing tools to adjust colors, font sizes, and other elements to make your montage stand out.
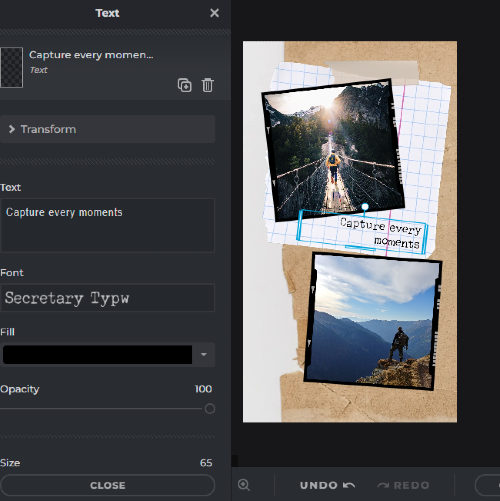
Once done, download and share it on your montage platform, social media, or other channels.
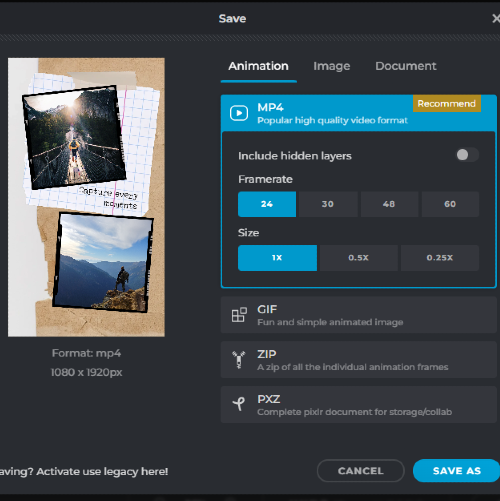
Explore more popular features from Pixlr
View allYes, Pixlr's Montage Maker is free to use. You can access it online without any subscription or sign-up fees.
Yes, you can save your montages directly on Pixlr's Montage Maker. Simply click on the "Save" button and choose your desired file format (JPEG or PNG).
Yes, you can edit your montages even after saving them. Simply open the saved file in Pixlr's Montage Maker and make the desired changes.
Yes, Pixlr has a mobile app called "Pixlr - Photo Collage, Layout, and Editor." You can download it for free on both Android and iOS devices and use its Montage Maker feature on-the-go.
Yes, you can resize your images in Pixlr's Montage Maker by dragging the corners of the image or by entering the desired dimensions in the "Resize" tab.
No, there are no limits on the number of images you can use in Pixlr's Montage Maker. You can upload and use as many images as you want.
Yes, you can download your montages in high resolution by selecting the "High Resolution" option when saving your file. This will ensure that your montage is saved at the maximum resolution possible.
Yes, you can share your montages on social media by clicking on the "Share" button and selecting the social media platform you want to use.
Yes, Pixlr's Montage Maker has a "Learn" section on its website that offers tutorials and guides on how to use the tool. You can also find helpful resources and tips on the Pixlr blog.
Yes, you can collaborate with others on a montage using Pixlr's Montage Maker by sharing the link to your project. This allows others to edit the montage and add their own images and elements.