Open Pixlr Express and upload your photo.
サインアップ / ログイン
プレミアムを試す

Get 40% off Back To School Deal Now!
null
Easily remove flaws, unwanted objects, and imperfections from your photos with Pixlr’s free online Heal/Repair Tool. Achieve professional, seamless edits right from your browser.

The Heal Tool is a feature in photo editing software used to erase imperfections or unwanted objects in an image by blending them with the surrounding area. With Pixlr’s Heal/Repair Tool, you can choose between Spot (to erase small areas like blemishes) and Object (to remove larger elements like logos or text). Adjust the Size slider to control the affected area, ensuring precise edits.
Open Pixlr Express and upload your photo.
Select Retouch from the left menu, select the Heal Tool, and choose Spot for small touch-ups or Object for larger areas.
Adjust brush size with the slider and select Speed, Balanced, or Quality mode based on your needs.
Drag the brush over the area to heal, allowing the tool to blend corrections naturally.
Zoom in to review your edits, then save your image in PNG, JPG, PDF, or WebP format.
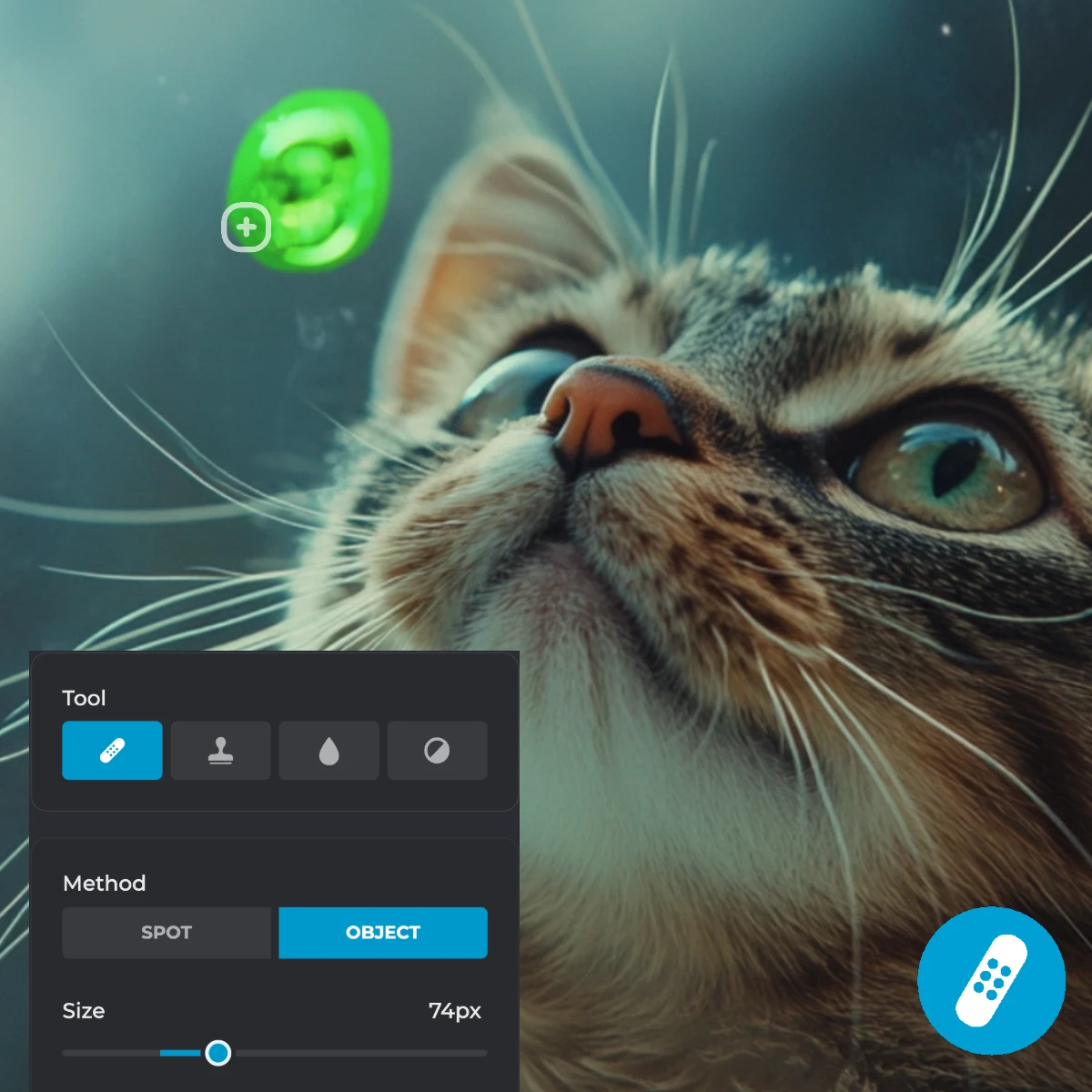

Pixlr’s Heal/Repair Tool is completely free to use, with no hidden costs, and it delivers results fast. In Pixlr Express, go to the ‘Retouch’ feature from the left menu, and find the heal tool. Whether you’re fixing a small blemish or removing a large object, the tool works efficiently, giving you professional-quality edits in no time. This speed and accessibility make it perfect for both quick fixes and high-quality, fast edits.
Pixlr’s Heal/Repair Tool offers both Spot Healing and Object Healing for precise, targeted erasing. Spot Healing is perfect for small touch-ups, like removing blemishes or minor imperfections, while Object Healing allows for larger corrections, such as removing unwanted people or objects from the background. This versatility ensures you have the ideal tool for any editing task, streamlining your workflow and boosting efficiency.
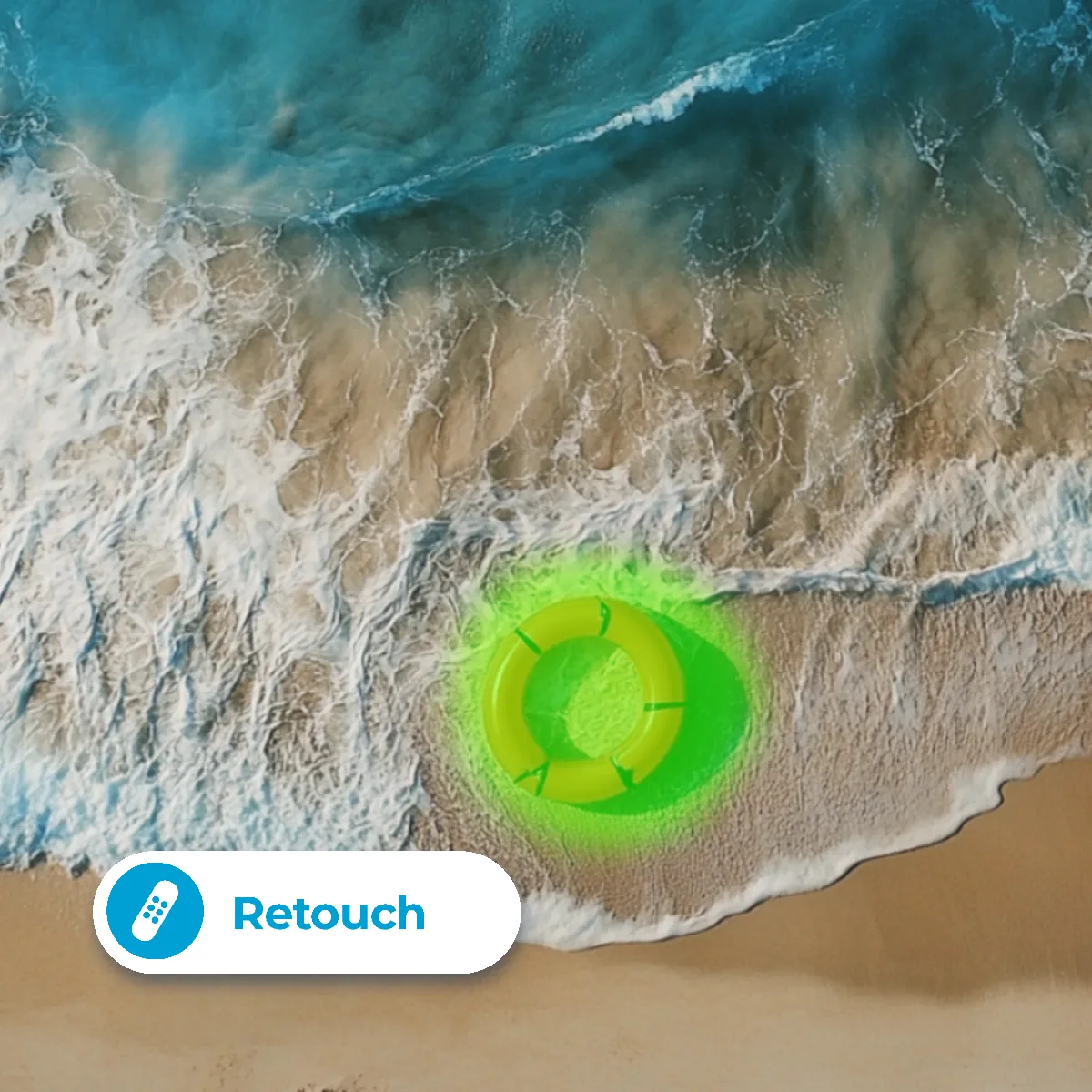
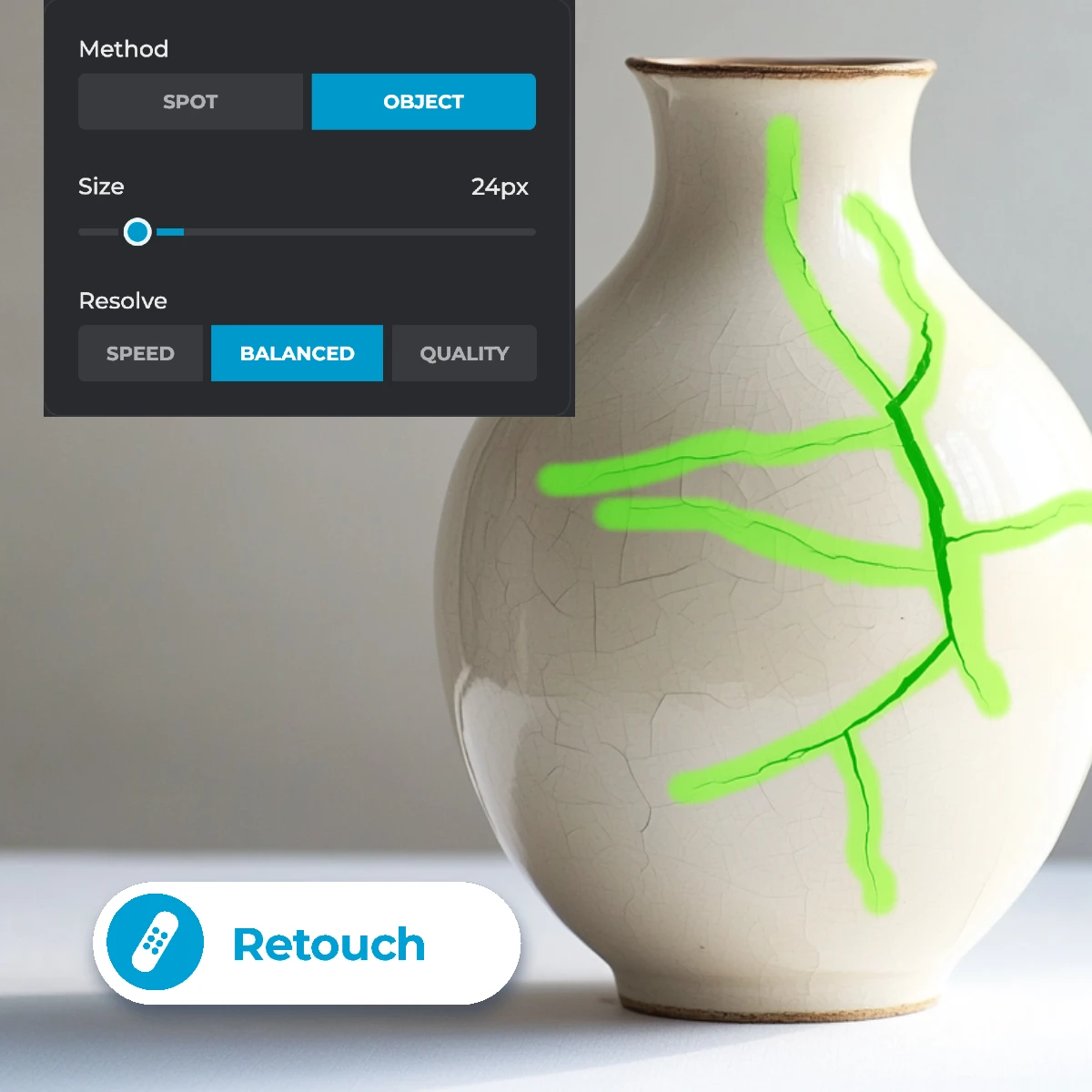
For greater control over your edits, Pixlr’s Heal/Repair Tool includes a customizable brush size that can be easily adjusted with the Size Slider. This flexibility lets you match the brush to the area you’re erasing - whether a tiny crease or a larger section - ensuring seamless, natural results. This level of precision is particularly valuable for detail-oriented work, where accurate blending with the surrounding image is essential.
Pixlr’s Heal/Repair Tool offers three modes to match your specific needs: Speed, Balanced, and Quality. Speed mode is ideal for quick fixes, Balanced mode provides a good mix of efficiency and detail, and Quality mode delivers the highest level of precision. These adaptable options let you select the best setting based on your project, giving you complete control over the editing process for any scenario.
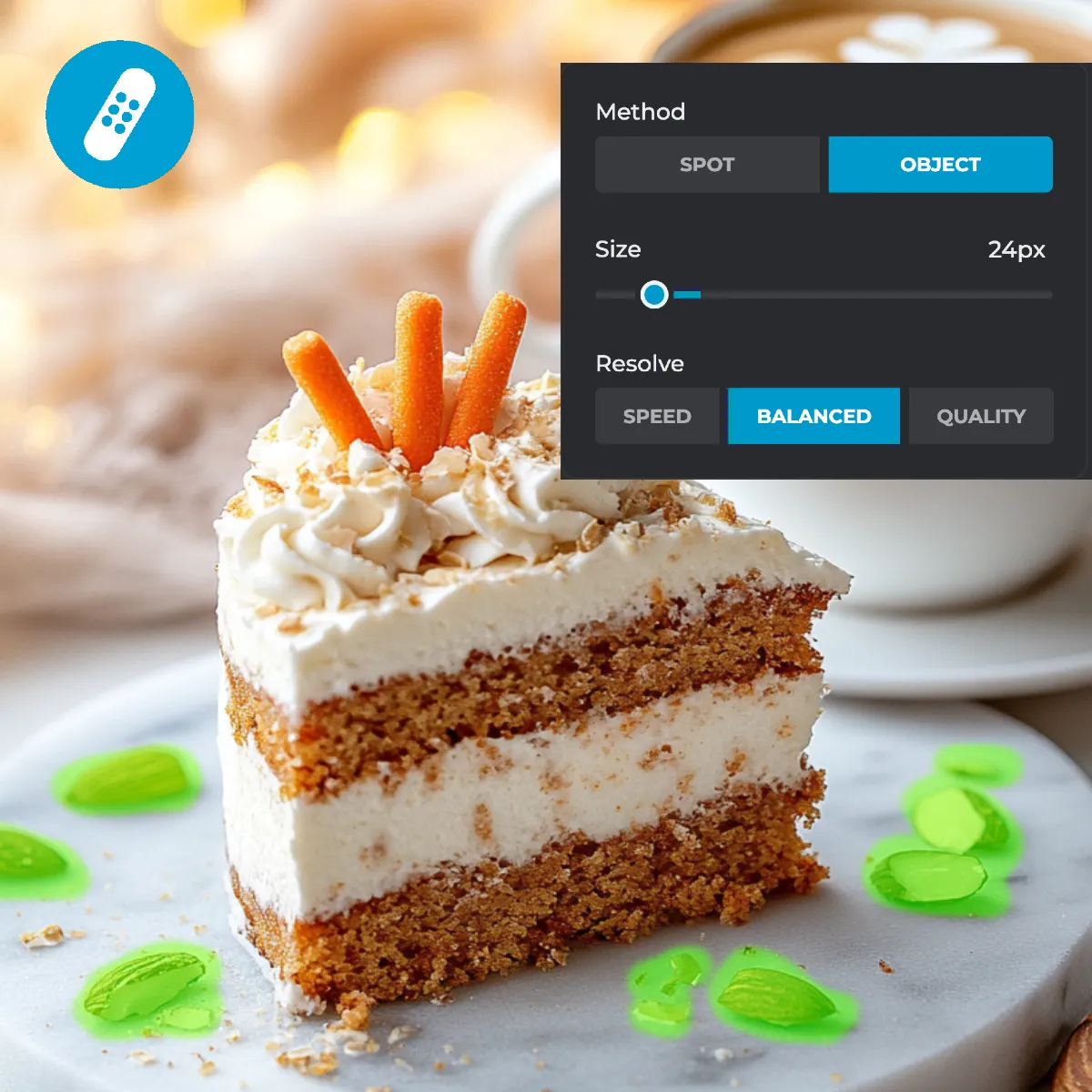
Pixlr's Heal Tool is a part of the 'Retouch' feature that removes imperfections from your images. It samples pixels from surrounding areas and blends them into the target area, creating a seamless correction.
Spot Healing is for minor touch-ups, like removing blemishes. Object Healing is for larger areas, such as removing unwanted objects or people from the image.
Pixlr’s AI analyzes the image and suggests optimal corrections. This makes your edits look natural and blend seamlessly with the rest of the image.
Make small, gradual edits, and zoom in for precision. Adjust the hardness and opacity settings to blend edges smoothly. Avoid overusing the tool in one spot to prevent distortions.
Yes, Pixlr’s Healing Tool is free to use. There are no hidden costs or subscription fees, making it accessible for anyone who wants to enhance their photos.
Check your brush settings and ensure you’re working on the correct layer. For complex textures, consider using the Clone Stamp Tool or adjusting the blending mode to achieve better results.
Pixlr supports multiple output formats, including JPG, PNG, PDF, WebP, and PXZ. These formats cater to different needs and uses.
For high-quality images, PNG and PDF are recommended. PNG preserves image quality with lossless compression, while PDF is excellent for documents and high-quality prints.