Visit Pixlr’s Website and open the Batch Photo Editor.
Sign up / Log in
Try premium

Get 40% off Back To School Deal Now!
null
With Pixlr’s AI Batch Editor, you can edit more than 100 images at once with ease. This free, online tool is designed to streamline your photo editing process, whether you're creating content for social media, preparing visuals for a project, or enhancing personal memories.
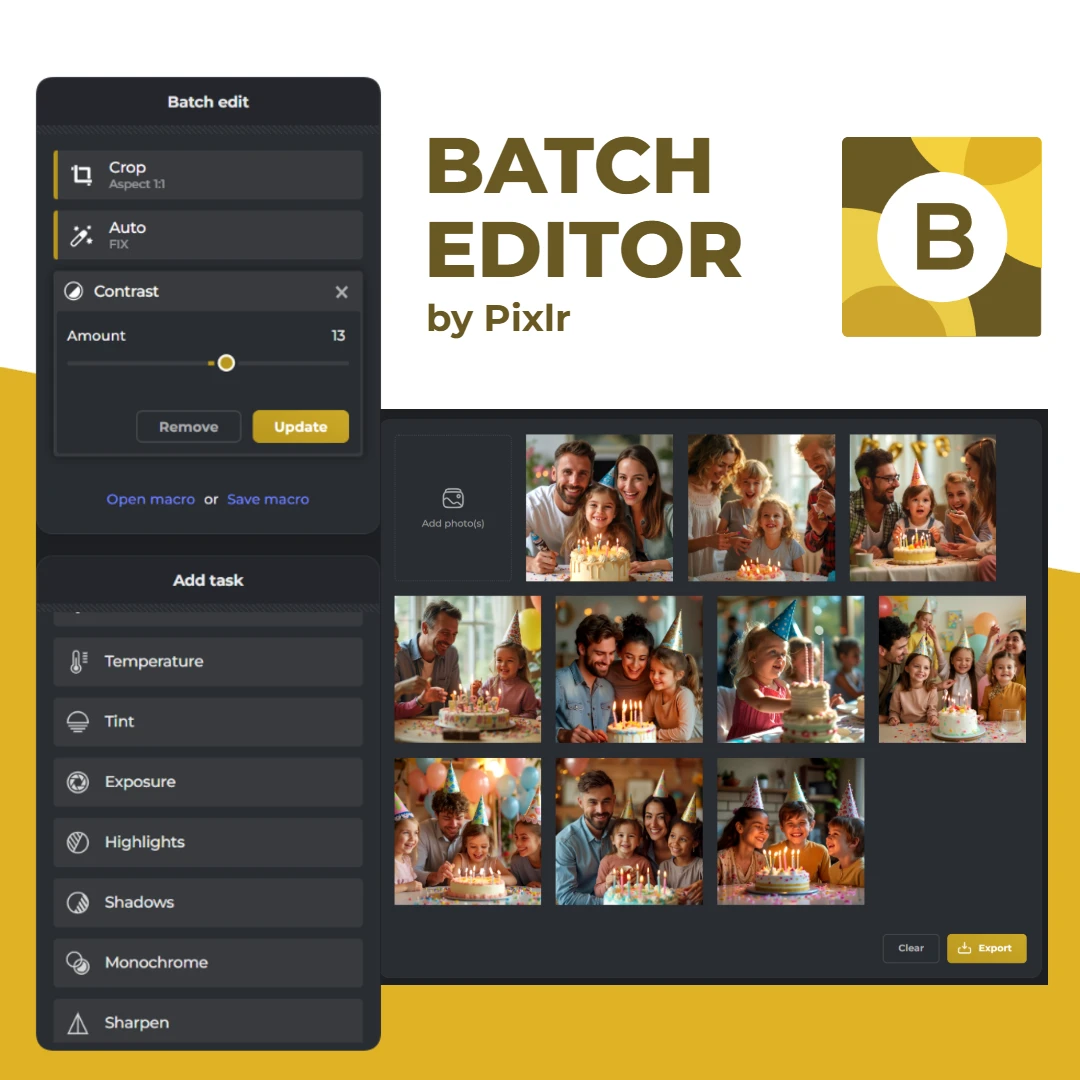
Batch photo editing is the process of editing multiple images simultaneously using a single set of adjustments or presets. Instead of editing photos one by one, batch editing allows you to save time and maintain consistency across all your images. Common batch editing tasks include cropping, resizing, adjusting brightness and contrast, enhancing colors, and applying filters or effects to a group of photos at once.
Visit Pixlr’s Website and open the Batch Photo Editor.
Click "Add Photos" and upload up to 100 photos from your device.
Use sliders to adjust clarity, colors, and effects. Crop and resize with 17 preset aspect ratios and 3 custom dimensions.
Once you’ve done, click the “Save Macro” option to store your settings. This allows you to apply the same edits to future batches.
Choose your output format (JPG, PNG, WebP, PDF), then click "Export" to download a ZIP file of your edited photos.
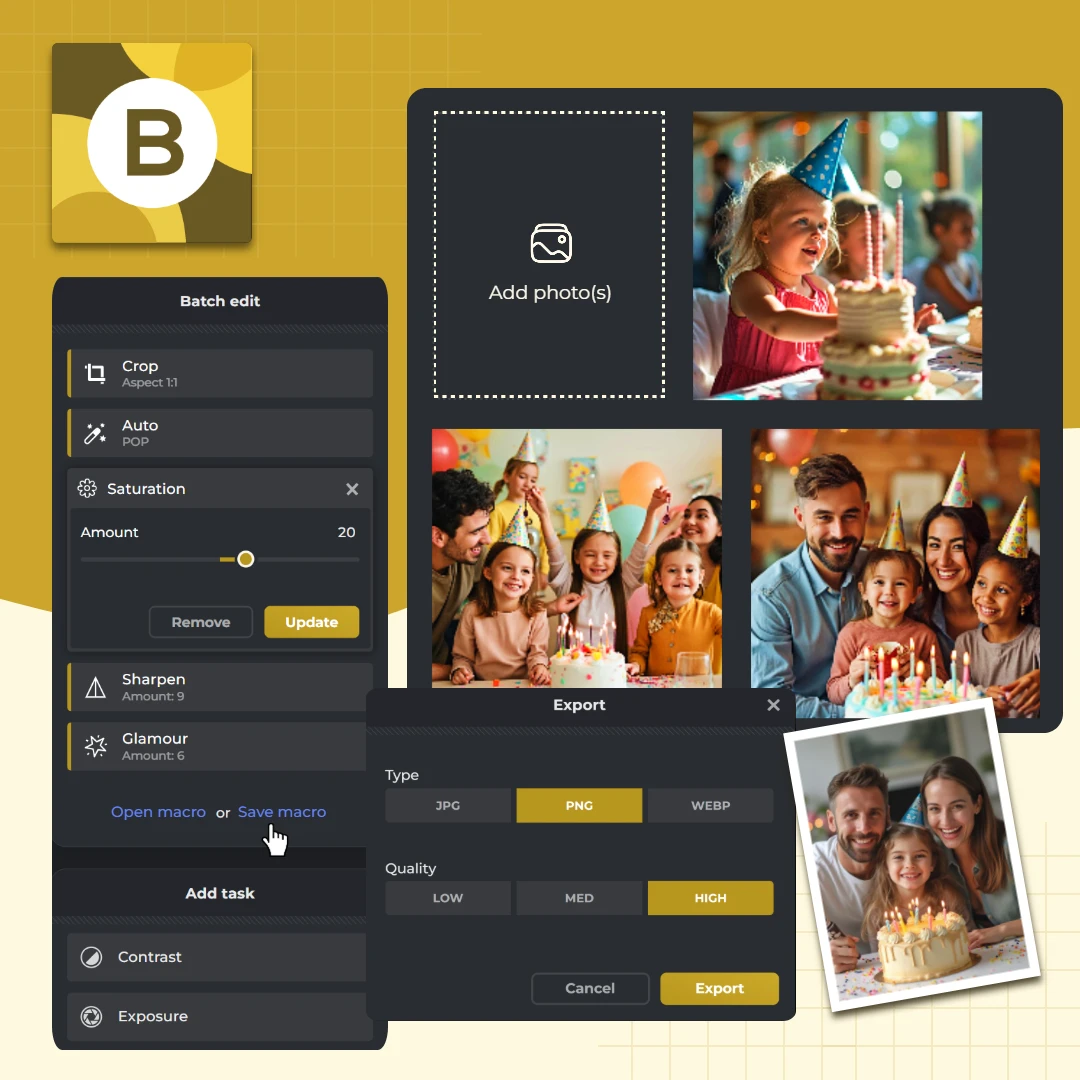
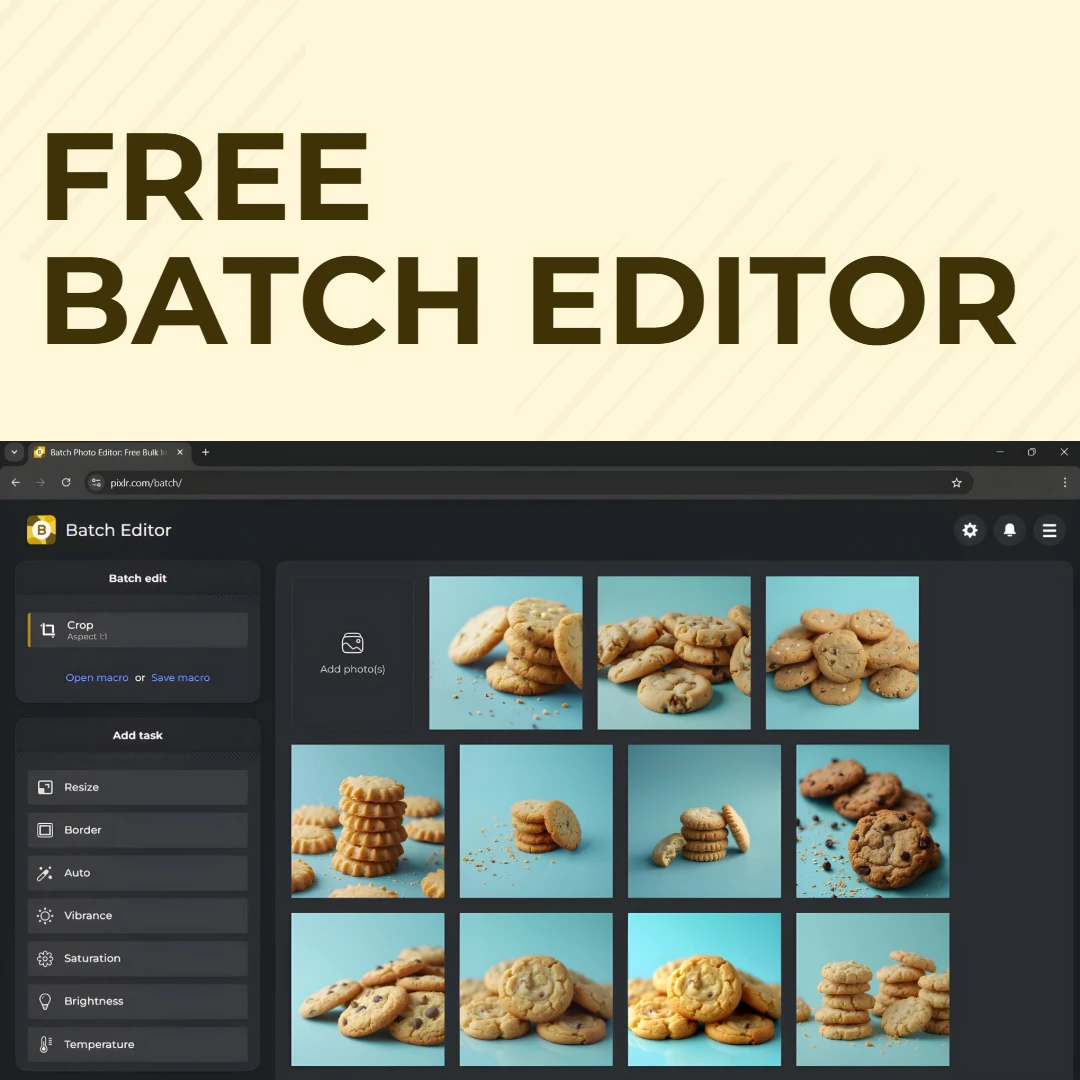
Pixlr’s Batch Photo Editor lets you handle up to hundreds of images in one go - without spending a dime. Unlike other tools that require hefty subscriptions, Pixlr offers a fully-featured, free editing experience. Simply sign up for an account, upload your photos, and start editing instantly. To begin, select your images, make adjustments like cropping, resizing, or color correction, and export them with just a few clicks. With no downloads or hidden fees, Pixlr is the perfect choice for quick and efficient batch editing.
Cropping and resizing photos for different platforms has never been easier. Pixlr’s AI Batch Editor offers 17 preset aspect ratios, perfect for social media posts, website banners, or blog headers. To crop, upload your images, choose your desired aspect ratio, and apply the crop to all selected photos. Resizing is equally straightforward - adjust dimensions by height, width, or a specific size ratio, even after the photos are uploaded. This precision ensures your images fit any frame or format effortlessly.
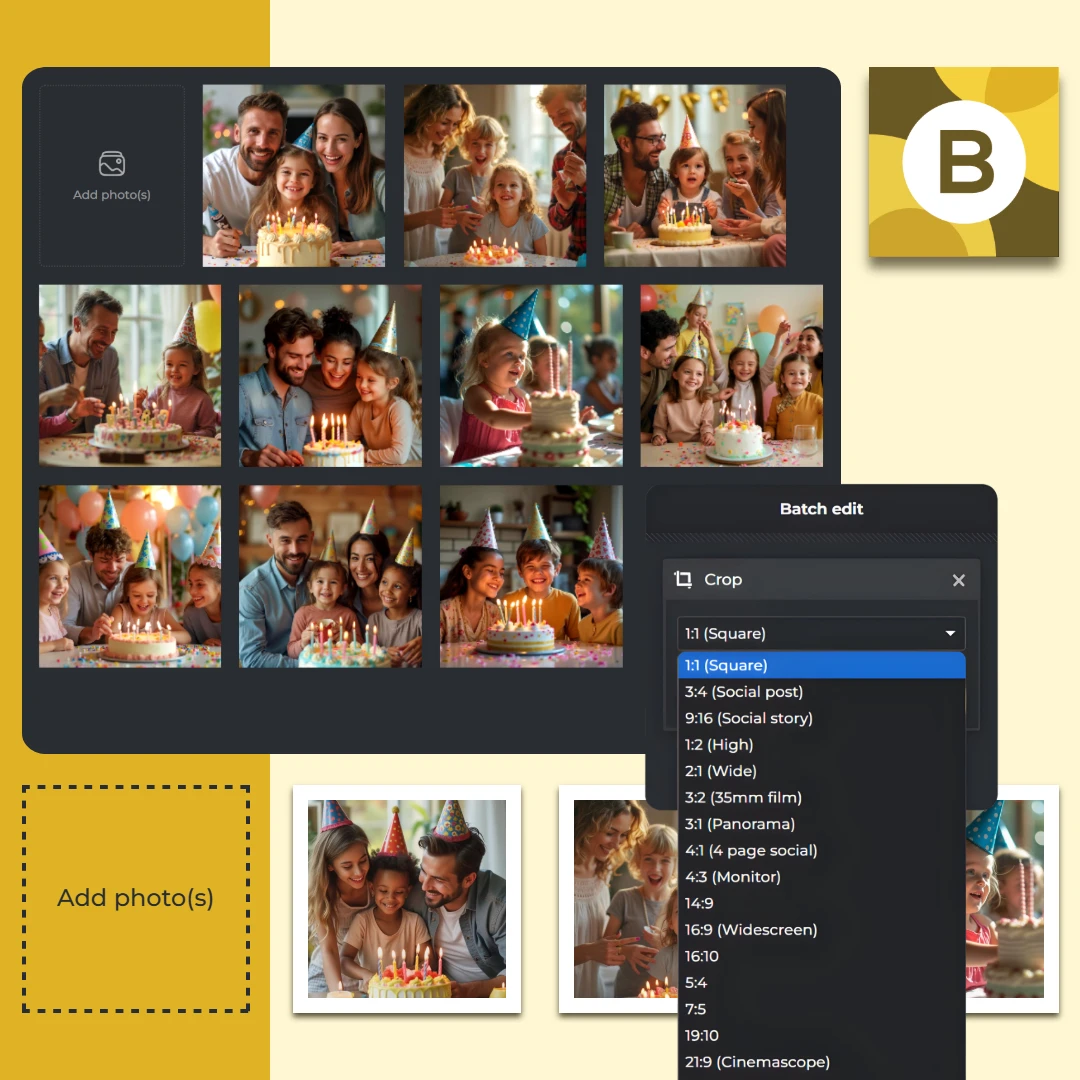
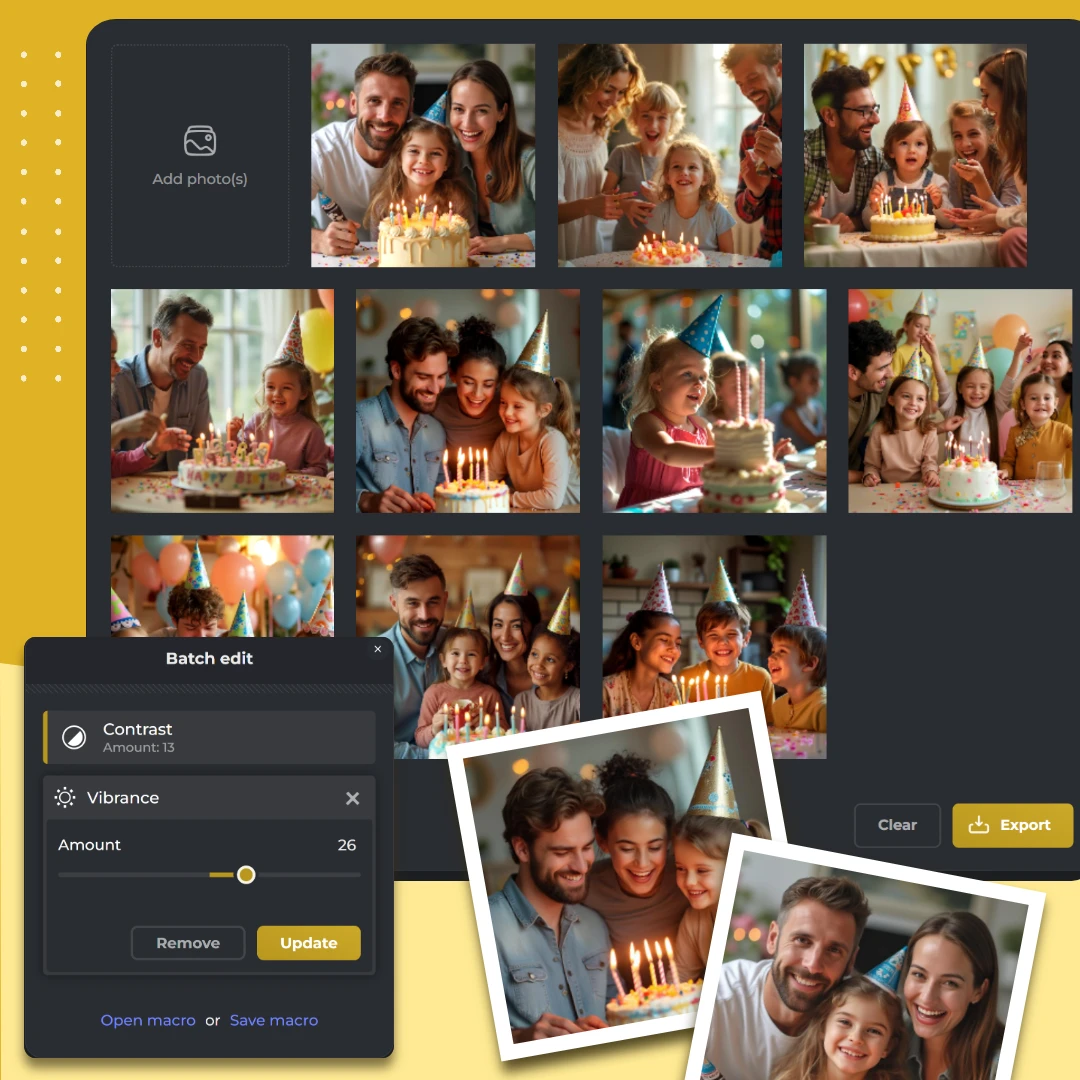
Bring your photos to life with vibrant colors using Pixlr’s Batch Photo Editor. Adjust vibrance and saturation to amplify hues, or use the temperature slider to warm up or cool down your images. Want a quick fix? The Auto feature is your go-to - it can auto enhance the images, convert photos to black and white, or make color adjustments with a single click. Start by uploading your batch, tweaking the sliders to your preference, and applying the settings across all images. Pixlr ensures consistent, stunning results with minimal effort.
Achieving the perfect lighting balance is simple with Pixlr. Use the brightness slider to lighten or darken images, adjust exposure for finer control, or enhance contrast to bring out details. Highlights and shadows can be tailored to add depth or drama to your photos. Upload your batch, adjust the sliders according to your preferred settings, and apply the settings to all by clicking on ‘Add’. These tools make it easy to refine the light and shadow dynamics of every photo, giving your images a professional touch.
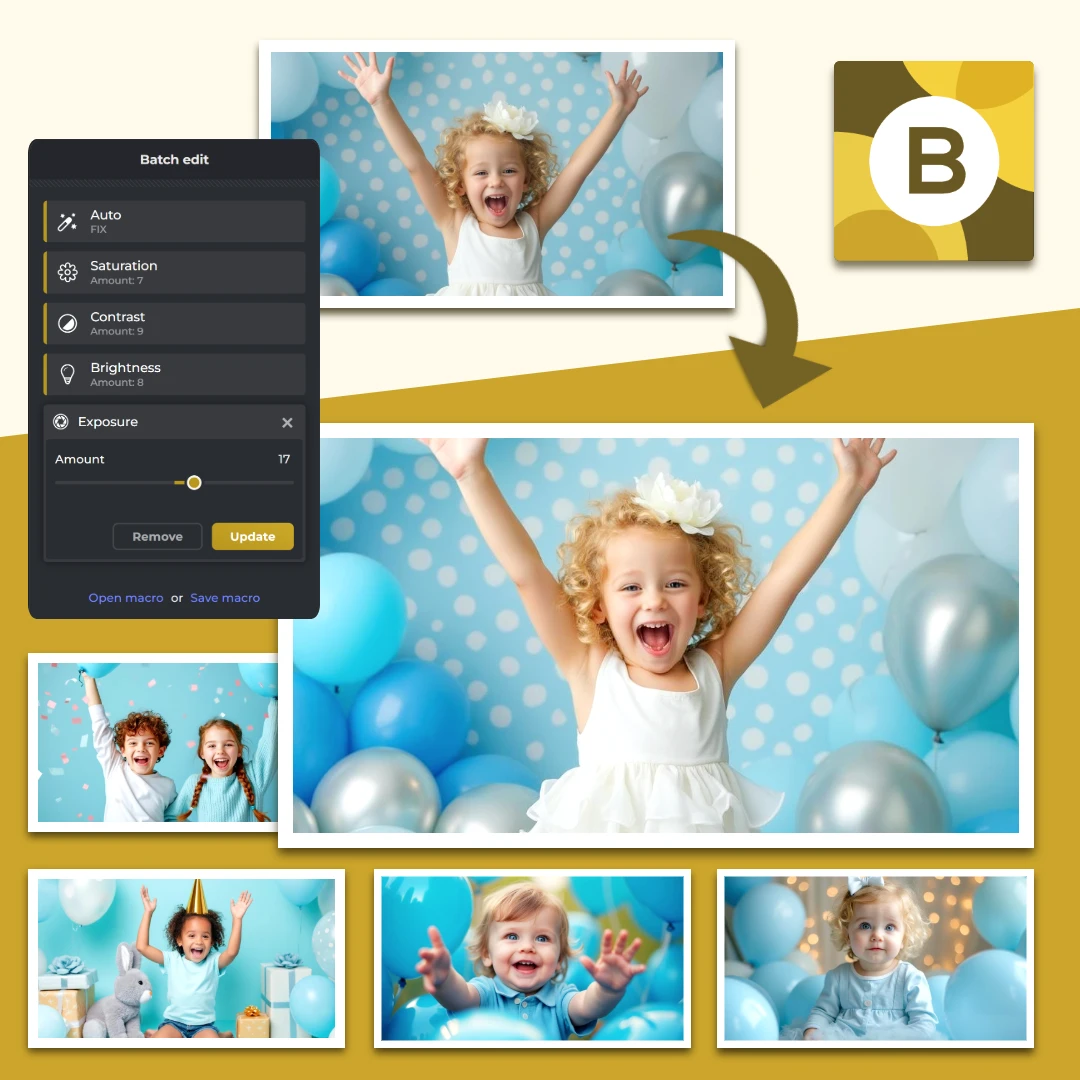
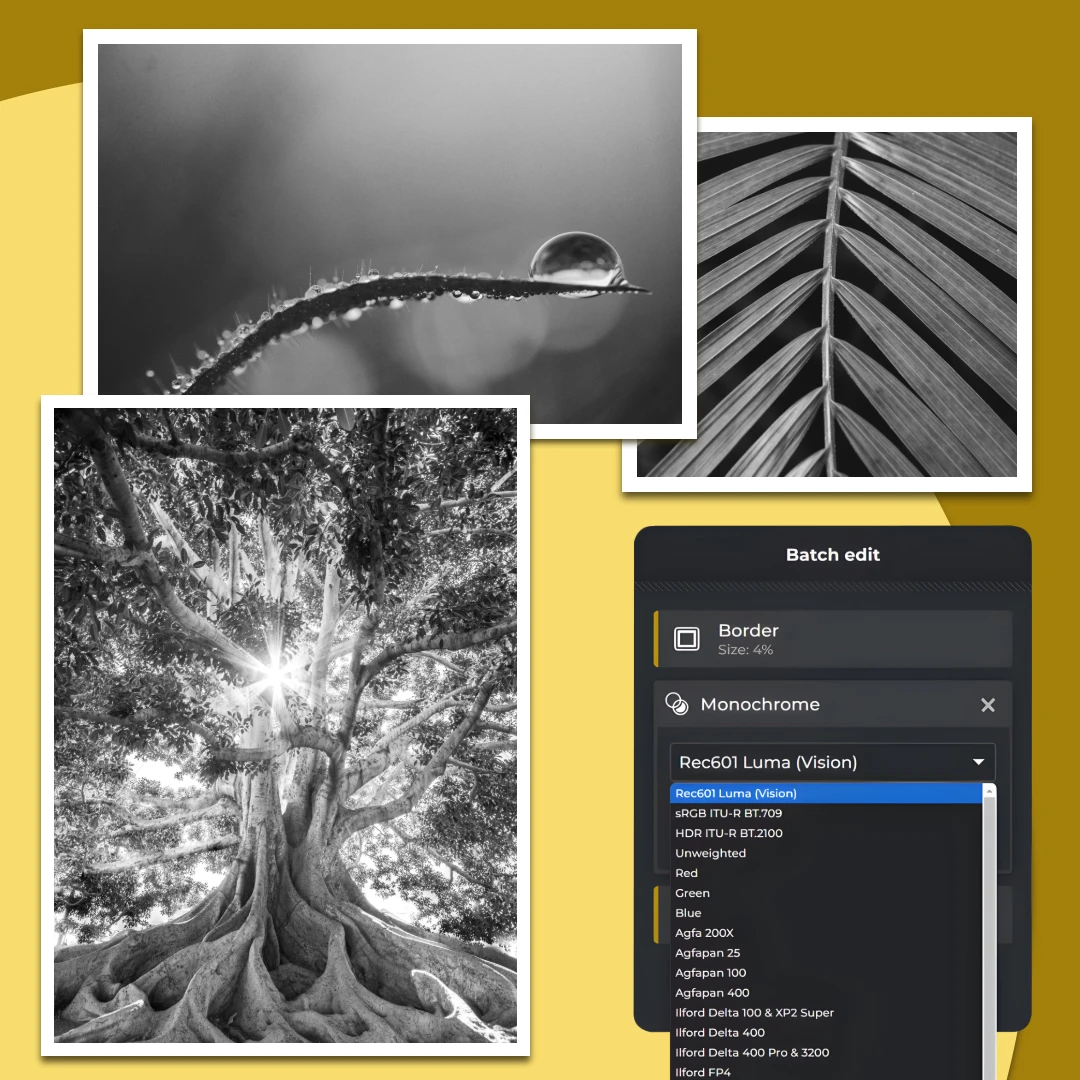
Pixlr lets you add creative touches that make your photos stand out. Use the border feature to frame your images stylishly or try the monochrome option for timeless black-and-white effects. For a touch of glamour, apply the glamour or bloom filters to enhance brightness and create a soft, elegant glow. Simply upload your images, explore the artistic options in the menu, and apply your favorite effects to the batch. With these features, your photos will capture attention and leave a lasting impression.
With Pixlr AI Batch Editor, your photos retain their original quality, no matter how extensive the edits. After editing, export your images in JPG, PNG, or WebP formats to suit your needs. For instance, choose JPG for social media, PNG for projects requiring transparency, or WebP for optimized web performance. To export, click the export button, select your preferred format, and download the edited batch. Pixlr ensures your images remain sharp and vibrant, ready for any purpose.
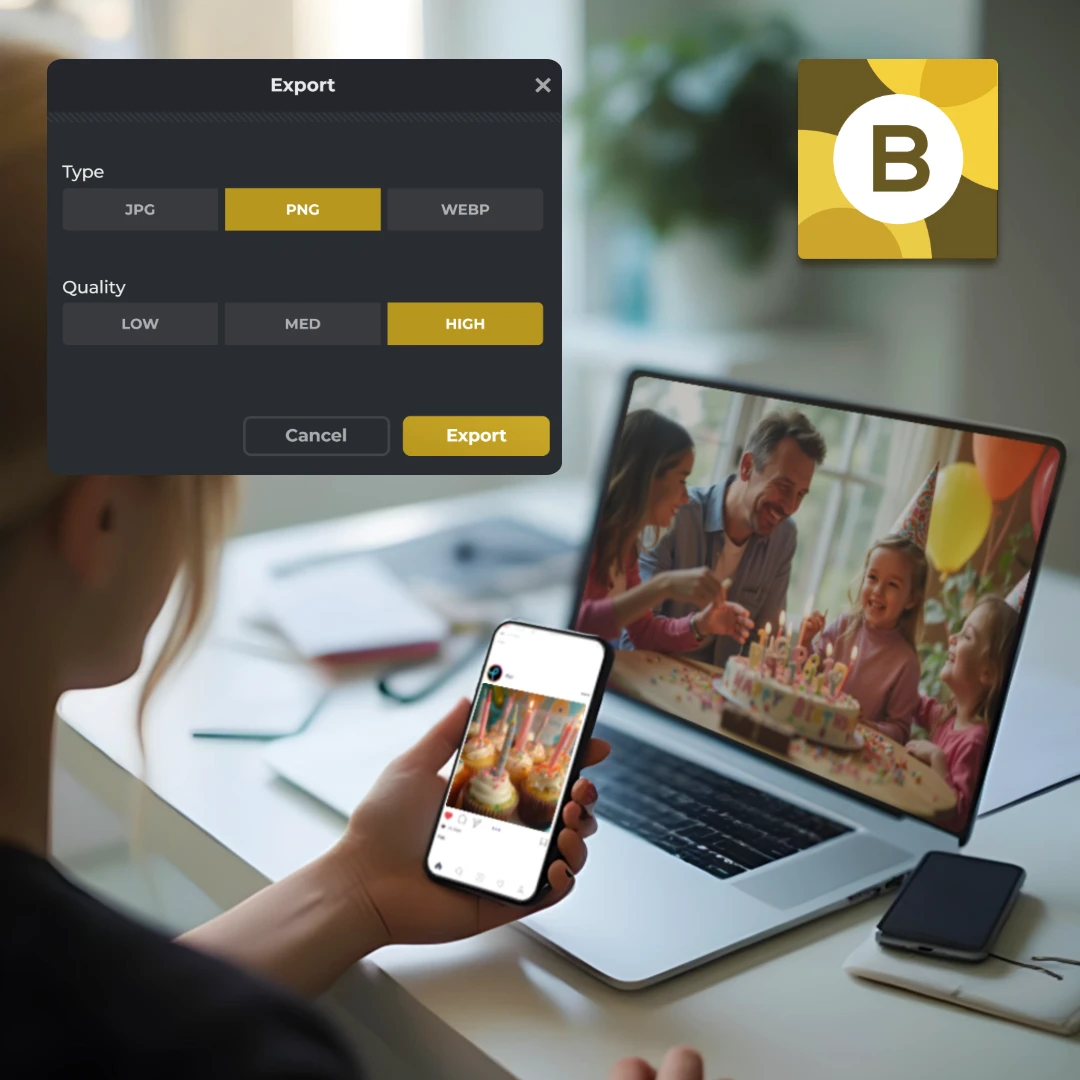
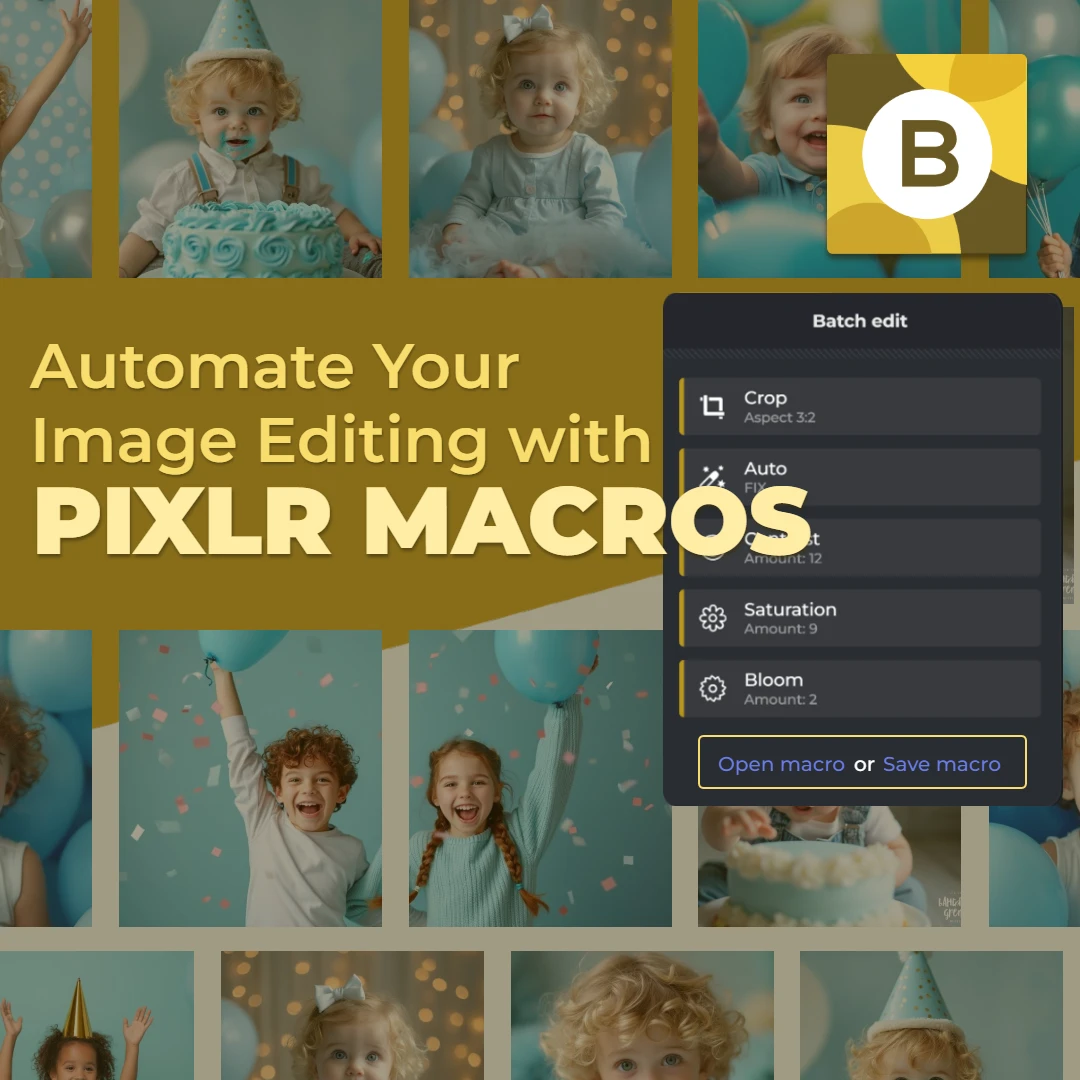
Tired of repeating the same edits for every batch of photos? With Pixlr, you can create and save presets (macros) that make editing consistent and effortless. Once you’ve finalized your settings - be it for brightness, contrast, or saturation - save them as a macro. The next time you need to edit a batch, upload your new images, select your saved macro from the top-left menu, and watch the magic happen. This feature saves time and ensures your edits maintain a uniform aesthetic across all your projects.
With Pixlr’s Batch Photo Editor, you can quickly prepare images for Instagram, Facebook, Pinterest, or LinkedIn. Start by uploading up to 100 photos, then use the Crop tool with preset aspect ratios tailored for specific platforms - such as 1:1 for Instagram posts or 9:16 for stories. Adjust brightness, contrast, and colors to ensure every image aligns with your brand's visual identity. Once satisfied, export all the images in JPG or PNG format, ready to upload to your social media channels.
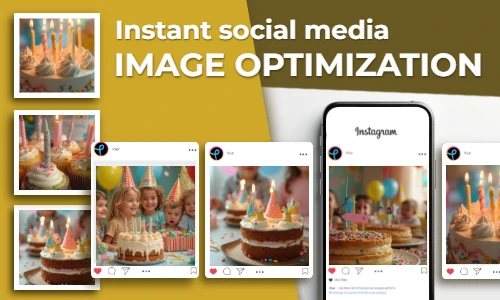
Pixlr helps you save time by allowing you to create and save a macro for your brand’s signature look. First, upload your batch of images and adjust lighting, colors, and artistic effects like monochrome or borders to match your brand guidelines. Save these adjustments as a preset. The next time you have a similar project, simply upload new images and apply the preset in one click. Export the edited files in high-quality formats suitable for print or web use, ensuring a polished and professional result every time.
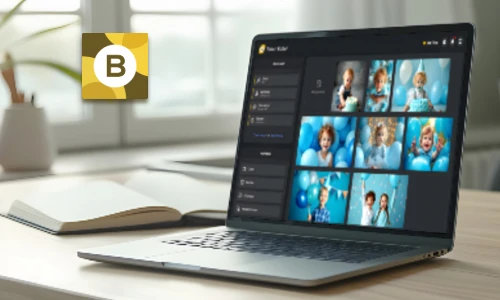
Pixlr’s AI Batch Editor allows you to upload all your product images and use the Resize feature to create uniform dimensions for your e-commerce platform. Adjust sharpness and contrast to make product details stand out, and enhance colors to reflect the true appearance of your items. Use the Auto fix for a quick enhancement, and export the images in WebP format to optimize loading speed without compromising quality. This ensures your product pages look professional and load quickly for customers.
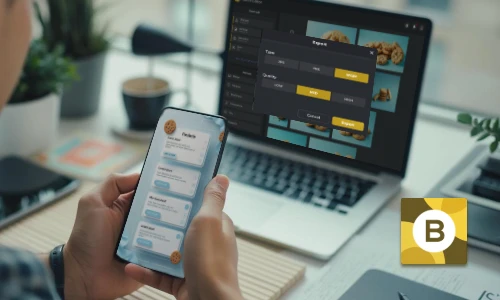
For photographers managing large albums, Pixlr simplifies post-processing. Upload your event or portfolio photos in bulk and use the Exposure and Highlight sliders to bring out intricate details. Adjust shadows and contrast to create depth and drama. If you prefer a signature style, such as a vintage or glamour look, apply artistic effects like grain or bloom. Once satisfied, save your settings as a preset to use on future projects. Export your final edits in high resolution, ensuring your photos are ready for client delivery.
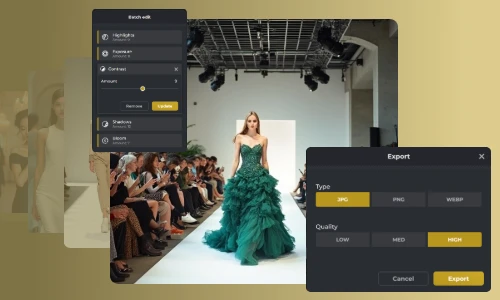
An AI batch editor is a tool that uses artificial intelligence to edit multiple images simultaneously, applying consistent adjustments across all selected photos.
Yes, Pixlr offers its AI Batch Editor for free, enabling users to edit multiple photos without any cost.
You can crop, resize, adjust brightness and contrast, auto fix colors, apply filters, and more to multiple images simultaneously.
You can edit more than 100 images in a single batch using Pixlr's AI Batch Editor.
Yes, with Pixlr’s Remove Background, you can easily remove the background of an image before overlaying.
Yes, you can save your editing settings as a macro and apply them to future batches for consistent results.
You can export your edited images in JPG, PNG, WebP, or PDF formats.
Yes, creating a trial account is necessary to access and use Pixlr's AI Batch Editor.
Yes, Pixlr ensures that your photos retain their original quality, even after extensive edits.