Open Pixlr Editor and upload your photo.
Daftar masuk / Log masuk
Cuba Premium

Get 40% off Back To School Deal Now!
null
Easily change the colors in your images with Pixlr's Color Replacement Tool. Whether you’re changing the hue of an object, creating variants, or exploring creative designs, this tool makes it simple and intuitive to achieve flawless results in just a few clicks.
Open Pixlr Editor and upload your photo.
Select Color Replace Tool from the left menu, then adjust the brush settings.
Click on the top circle in the color picker tool to select your desired color.
Use the brush tool to paint over the object or area where you want to replace the color.
Once done, save your final output in PNG, JPG, PDF, or WebP format by clicking on the ‘Save’ button at the bottom.
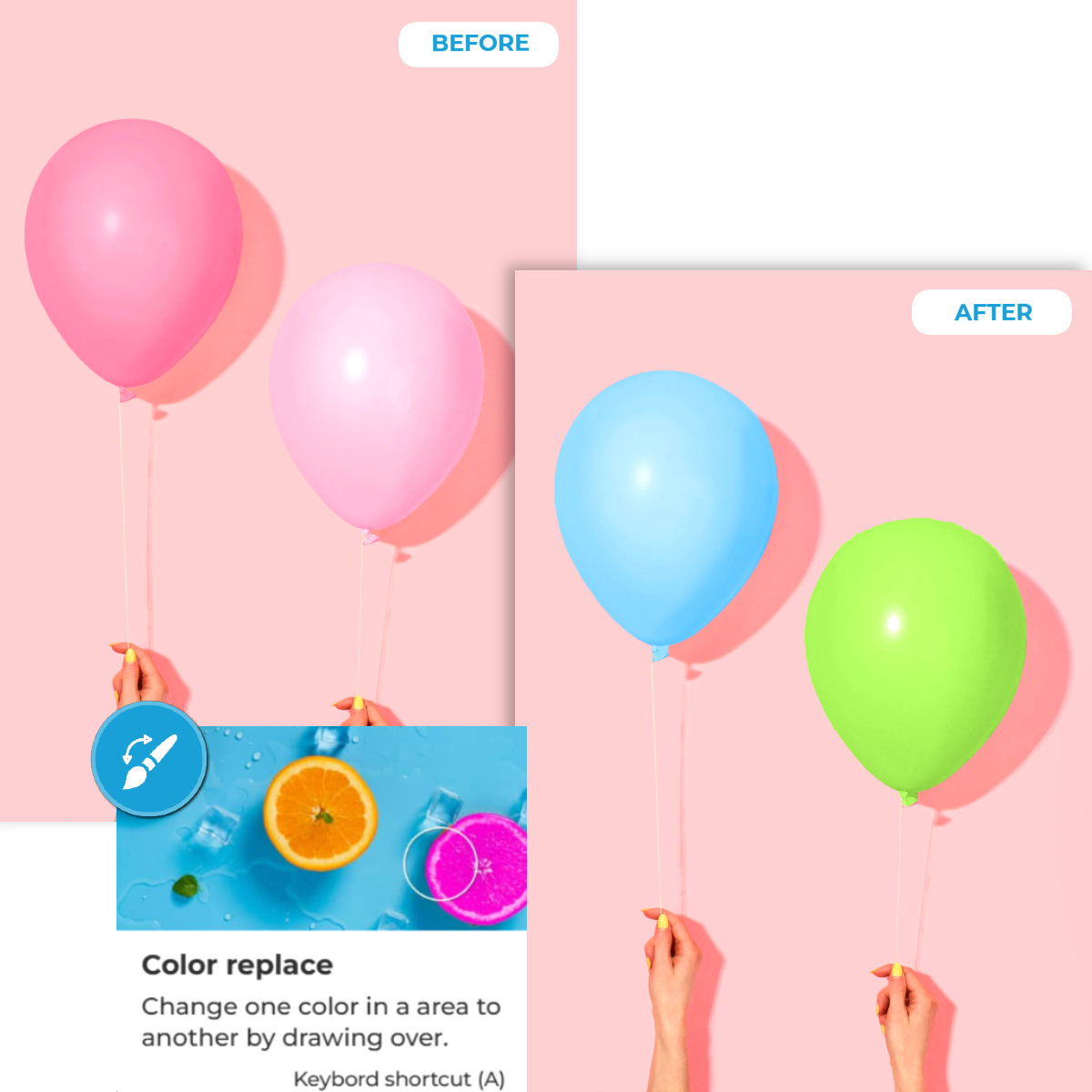
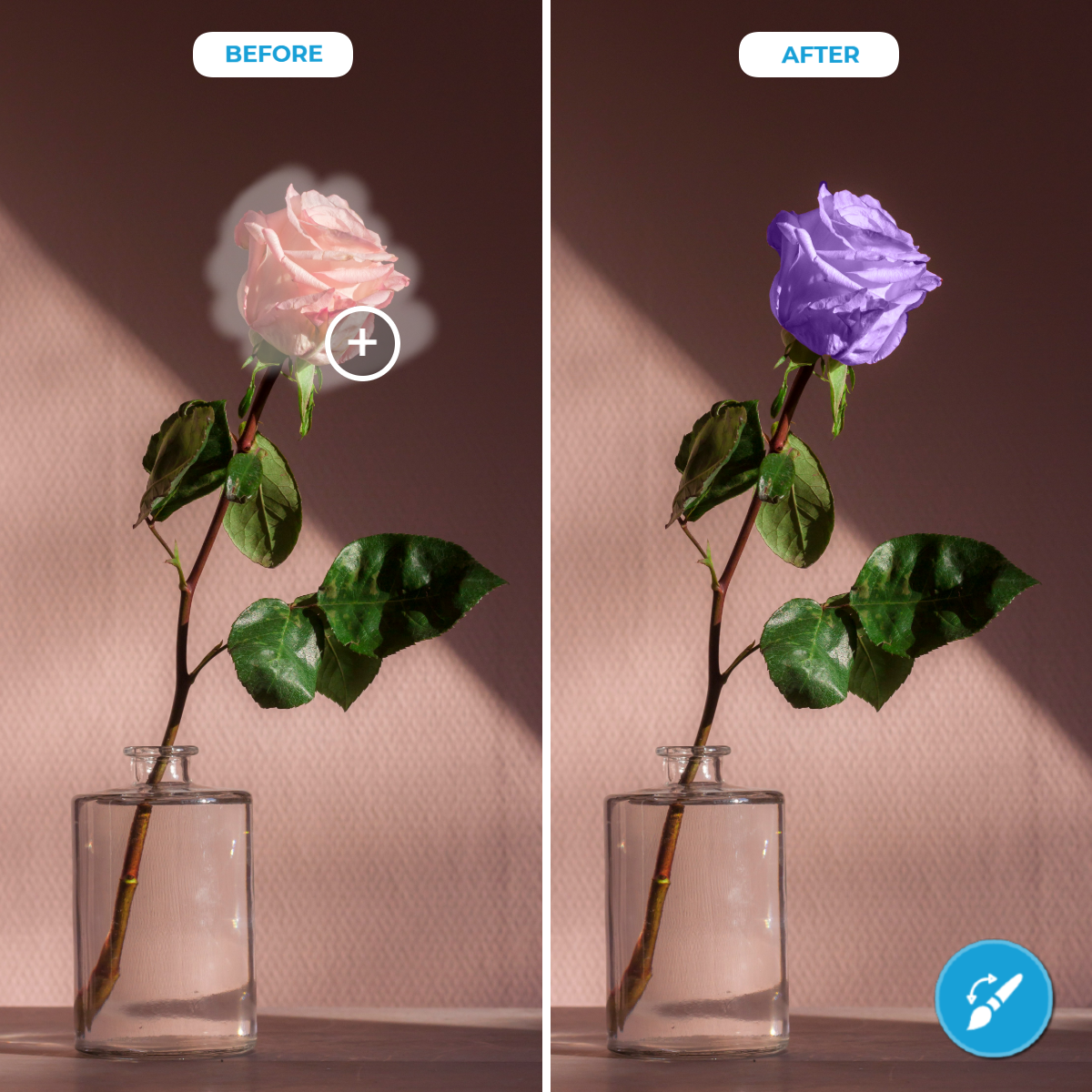
Simplify color adjustments in any photo instantly with Pixlr's Color Replacement Tool. Whether you’re changing the hue of a shirt, switching the color of a flower, or reimagining an entire background, our intuitive brush-based tool makes it effortless. Just pick a color using the eyedropper tool, adjust your brush settings, and paint over the areas you want to recolor. It’s that easy to give your photos a fresh new look in seconds.
Fine-tune every detail of your edits with fully customizable brush settings in the Color Replacement Tool. Adjust brush size for precision, set softness for smooth blending, and choose step styles from straight lines to dotted effects. Experiment with modes like Auto, Hue, and Fill for unique results, and fine-tune the tolerance and opacity to match your desired intensity. This flexibility ensures you have complete control.
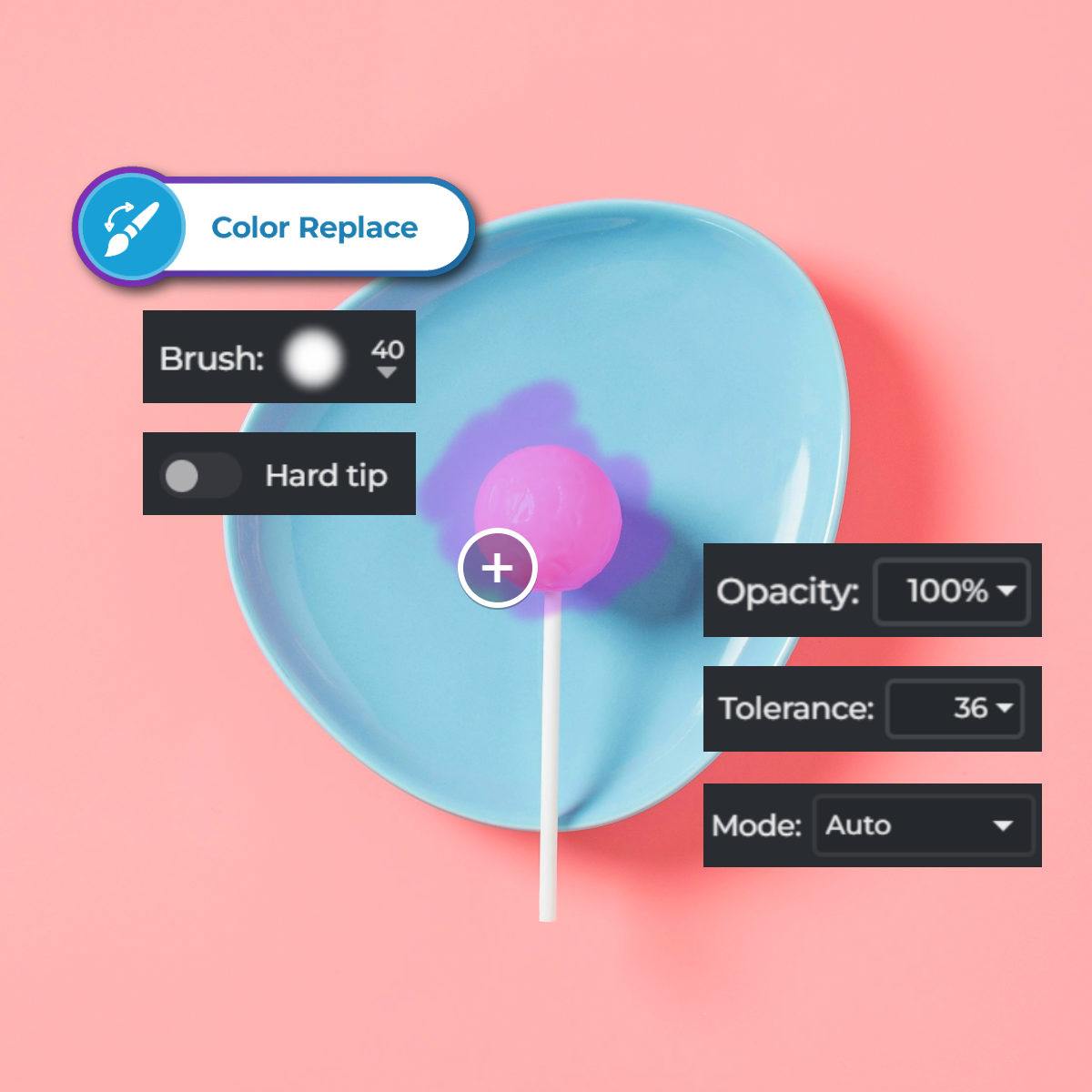

Bring life to black-and-white photos with a splash of color using Pixlr's Color Replacement Tool. Perfect for restoring vintage images or adding creative flair to grayscale designs, this feature allows you to reimagine old photos or art projects with vibrant hues. Select your color, adjust the brush to your preferred softness, and start painting over the areas you want to colorize. It’s never been easier to turn monochrome into something magical.
Design with flexibility by creating multiple variations of the same object in your images. Use the Color Replacement Tool to experiment with different shades for a product, outfit, or background. For example, turn a beige furniture into bold blue, green, or red to explore endless interior design possibilities. It’s the perfect way to visualize options before making final decisions, whether for personal projects or real estate presentations.

.webp)
Take your edits to the next level with Pixlr Express. Remove backgrounds effortlessly using AI Remove Background, enhance clarity with AI Super Sharp, upscale images without losing detail using Super Scale, and expand your backgrounds creatively with Generative Expand. Combined with the Color Replacement Tool, these features make Pixlr the ultimate platform for professional-grade design and image editing.
The Color Replacement Tool is ideal for businesses needing to showcase products in multiple color variations. Instead of re-photographing every version, simply replace colors in the original image to present all options. This saves time, reduces costs, and provides customers with a better shopping experience.
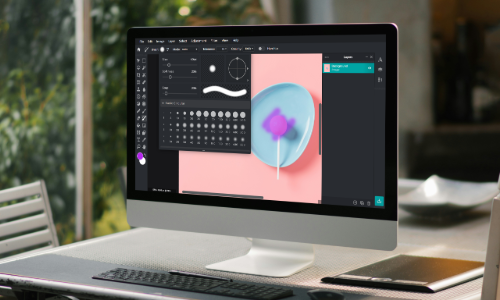
Easily adapt your images to match different seasons or campaigns by changing colors. Turn green foliage into vibrant autumn hues or transform a winter scene into a summery landscape. The tool’s precision ensures seamless edits, making it perfect for seasonal marketing or creative projects.

Experiment with room colors, furniture shades, or decor options without lifting a brush in real life. Replace wall paint, sofa upholstery, swap curtain patterns or rug colors digitally to visualize how a room would look with different design choices. Perfect for interior designers and homeowners alike.
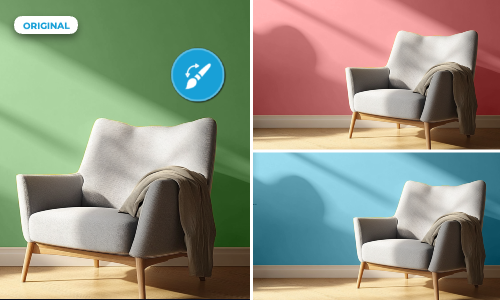
Fashion designers and retailers can use the tool to experiment with fabric or clothing colors. Showcase a single item in multiple shades for catalogs or online stores, allowing customers to visualize their options without multiple product samples. It's also perfect for creating seasonal palettes or exclusive collections.

Revive faded colors or enhance damaged areas in vintage photographs. Use the tool to replace washed-out sections with vibrant colors while maintaining the original photo’s authenticity. This tool is ideal for restoration projects, helping you safeguard cherished family memories and breathe new energy into historical visuals.
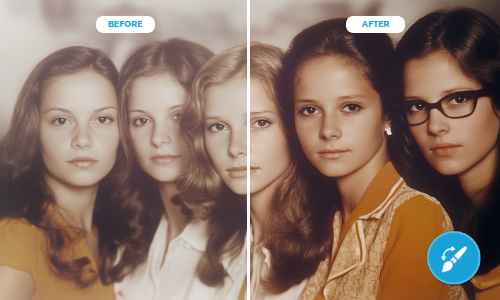
It's a feature in Pixlr Editor that allows you to change specific colors in an image by painting over them with a new color.
Yes, you can select a new color from the palette or enter a specific hex code for precise color replacement.
Yes, you can repeat the process to replace different colors within the same image.
When used correctly, it maintains the image quality by blending the new color seamlessly.
Yes, you can undo the changes made by pressing Ctrl+Z (Cmd+Z on Mac).
It supports common formats like JPG, PNG, WebP, TIFF, HEIC, and others compatible with Pixlr.
Yes, Pixlr provides tutorials on their Youtube channel to help you use the tool effectively.