Go to Pixlr Express and click "Open Image" to upload your base image.
Региструј се
Испробајте Премиум

Get 40% off Back To School Deal Now!
null
Easily combine images using Pixlr Express’s intuitive editor. Upload your photos, layer them with precision, and adjust opacity and blending modes to create stunning designs.
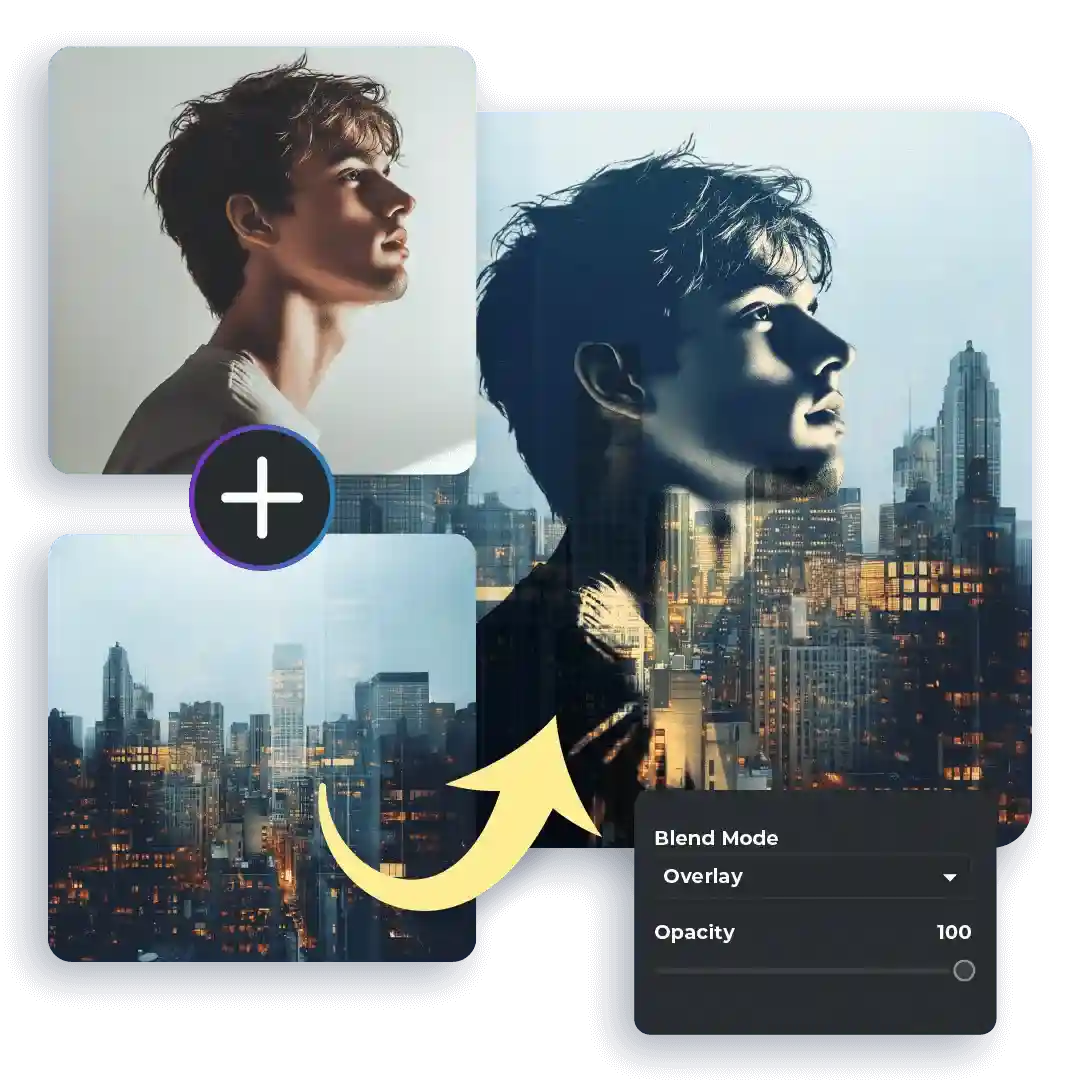
Image Overlay is a simple editing technique that lets you place one image on top of another to create a combined design. With Pixlr, you can easily adjust how the images blend together by changing transparency, position, or size. For example, you can add a logo to a photo, create a collage, or layer a texture to make your design more creative.
Go to Pixlr Express and click "Open Image" to upload your base image.
Select "Add Layer" from the top of the layer panel and select “Image” to upload the overlay image.
Resize and position the overlay image by dragging the corners and moving it into place.
Click on the three dots above the layer to open settings, then use the Opacity slider to control transparency and try different Blending Modes.
Save your final design by clicking the “Save” button and downloading it in JPG, PNG, WebP, or PDF format.
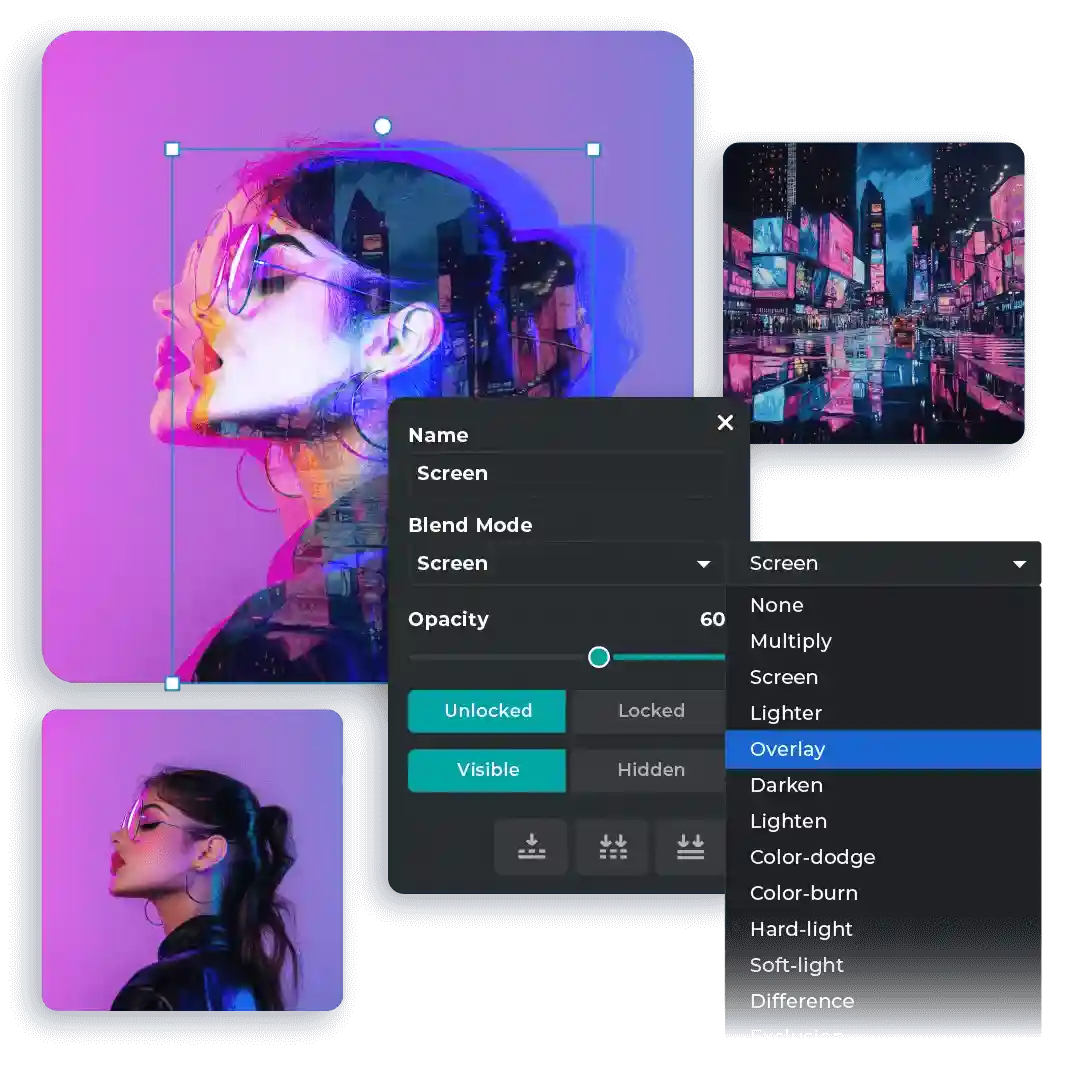
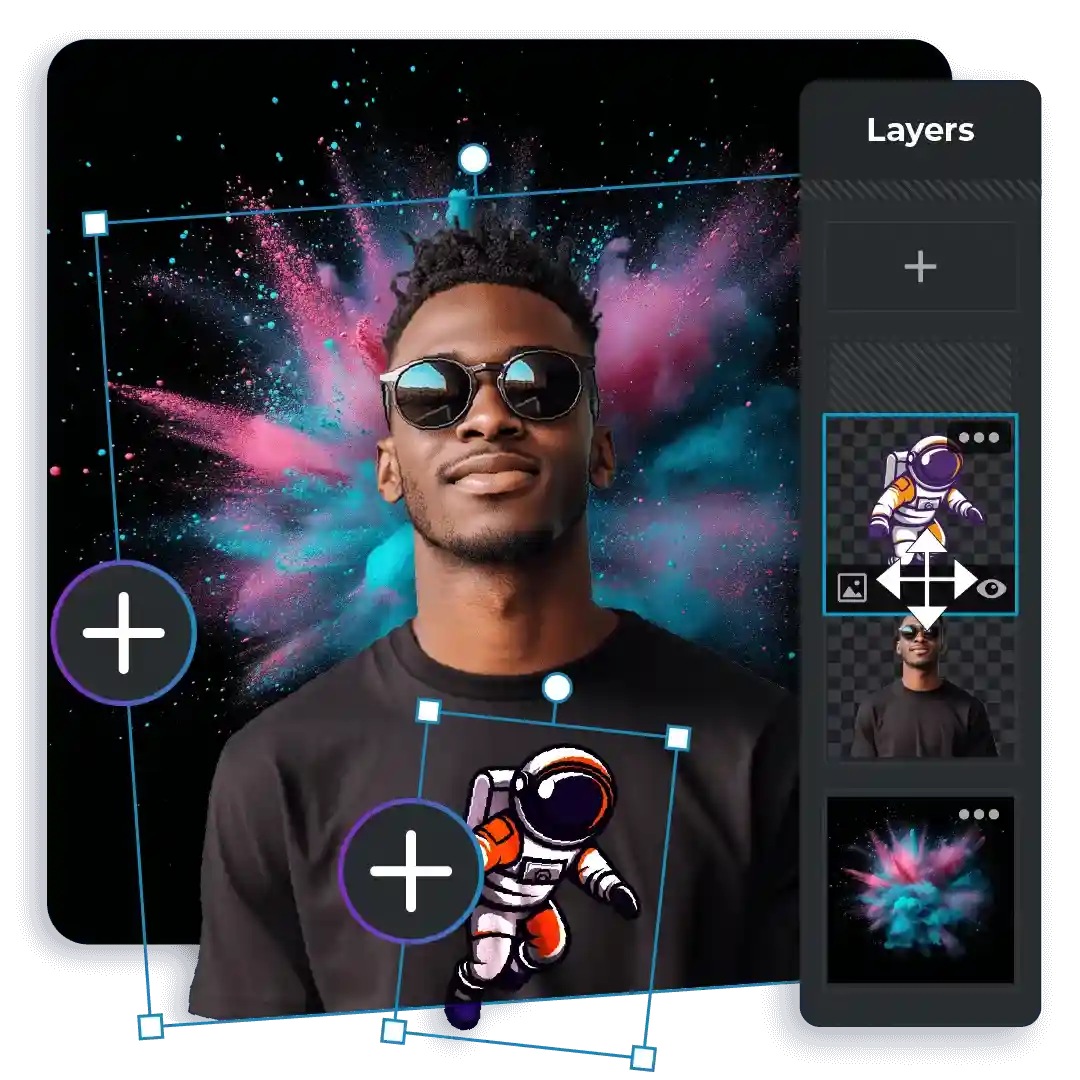
Easily layer images with Pixlr Express’s intuitive tools. Open your base image, then add another using the Layer > Add Image option. Resize, position, and adjust the opacity of each layer directly in the Layers Panel. Drag and drop to reorder layers, and easily create stunning layered compositions in just a few clicks.
Use Pixlr Express’s blending modes to create seamless transitions between images. After adding an image layer, select it in the Layers Panel and click the three dots to access blending options. Experiment with modes like Multiply, Overlay, or Screen to merge your images creatively and achieve a cohesive look.
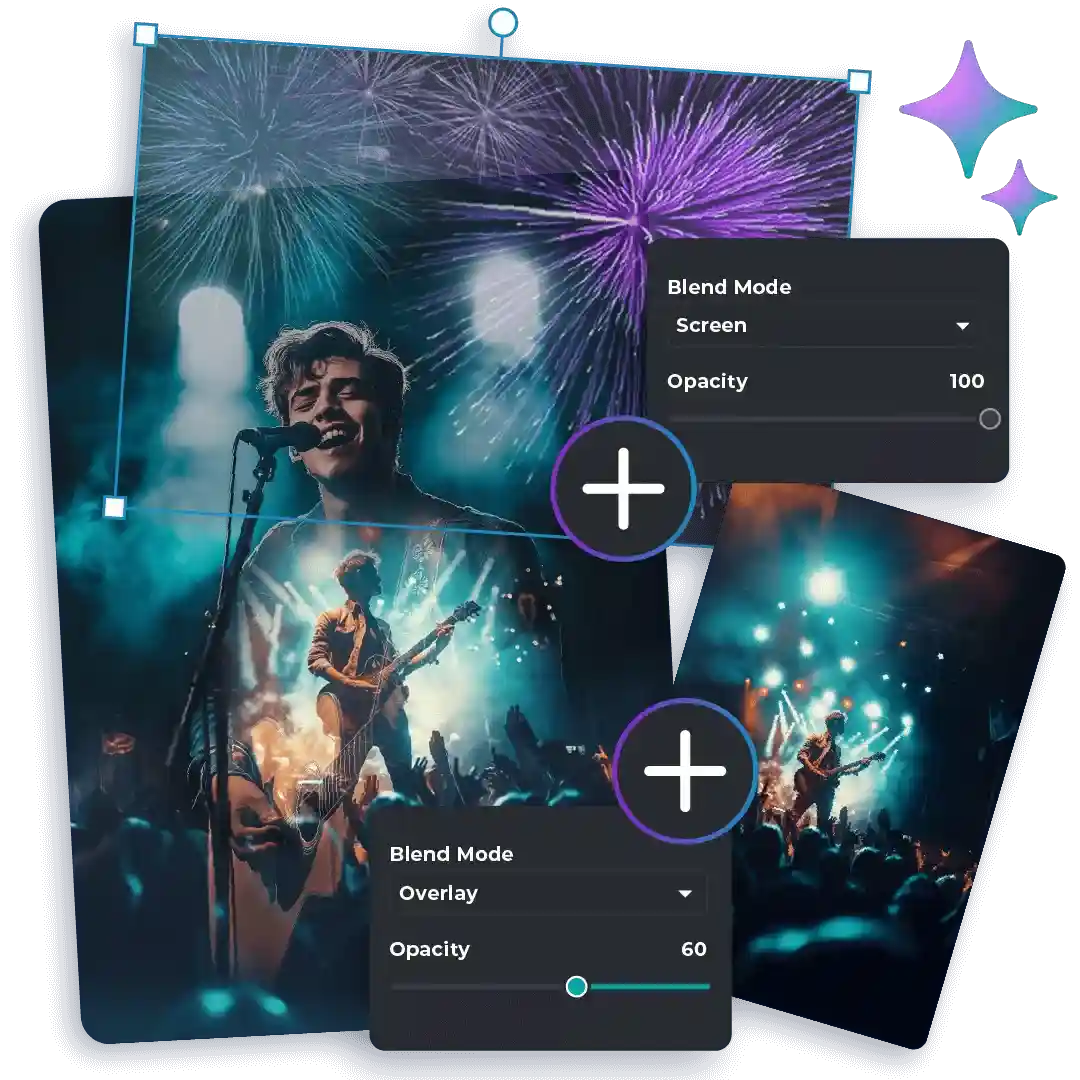

Create stunning composite designs by seamlessly overlaying multiple images. Add your photos, position and resize them. Enhance your design further by adding text through the Text Editor or incorporating graphics and elements using the Elements feature. Gain access to a vast library of fonts and design elements.
Use Pixlr's Remove Background Tool to instantly eliminate the background from any image. Upload your photo, and the AI will isolate the subject by erasing the background in seconds. This makes it a breeze to layer one image over another for seamless designs, without any need for manual selection and masking.

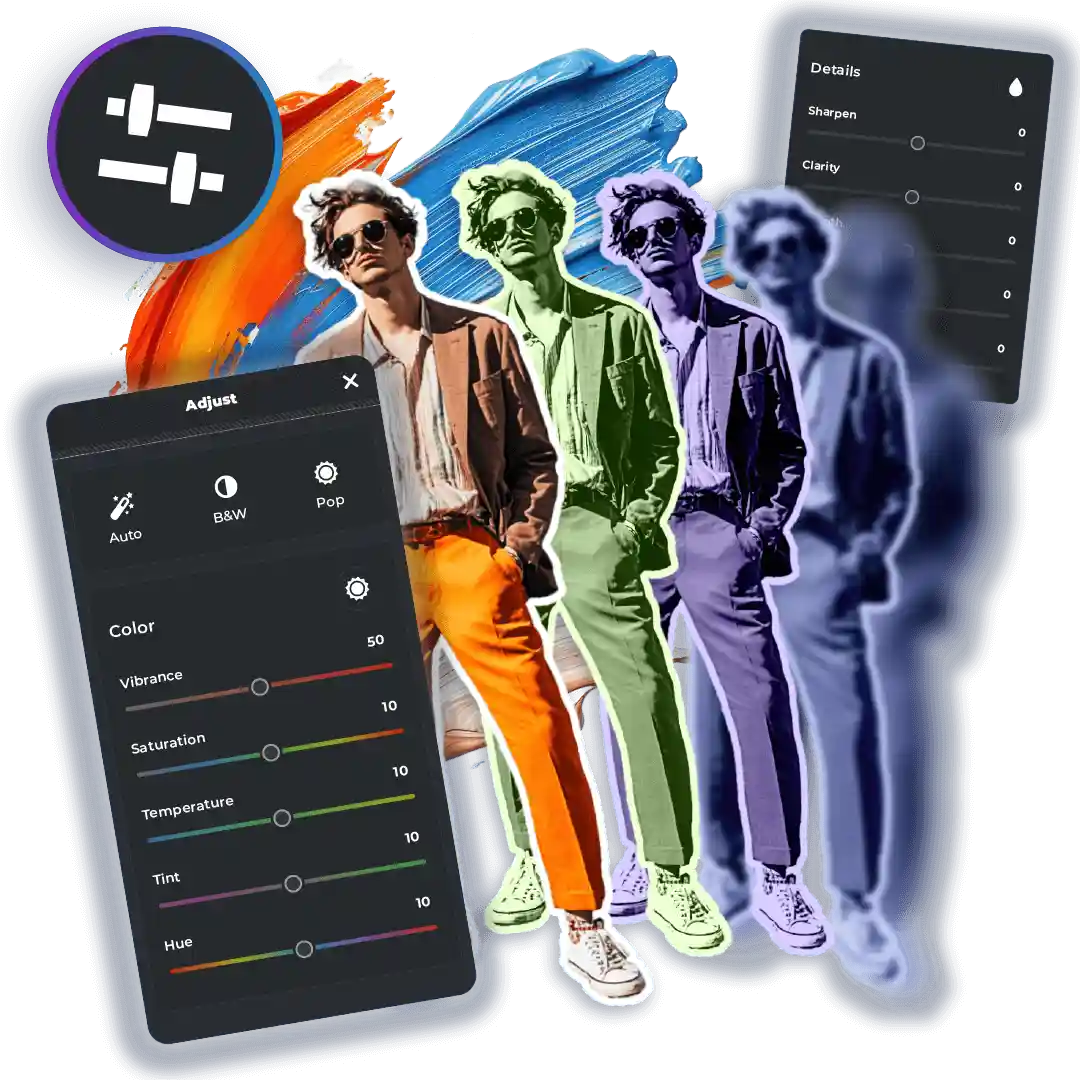
Refine your overlaid images with Pixlr’s Adjust Tool, accessible from the left-hand menu. Use sliders to adjust color balance like vibrance, saturation, hue and fine-tune light settings like brightness, exposure, highlights, and shadows. Enhance details by sharpening, increasing clarity, or adding a touch of blur.
Insert people into any photo effortlessly. Use the Remove Background Tool to isolate the subject, then layer it onto your base image. Resize and position the image to match the scene, ensuring a natural and realistic result.
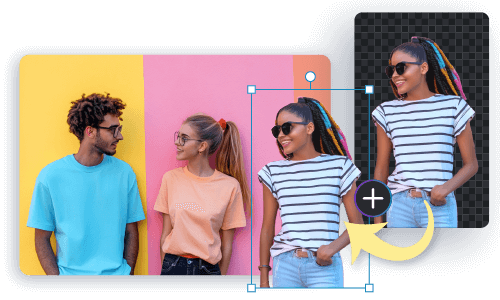
Design creative photo collages in minutes. Add multiple images as layers, resize, and arrange them into a grid or freeform layout. Use features like borders, backgrounds, and shadows from the left-menu to add a personalized touch.

Enhance your social media posts by overlaying text and elements. Use the left menu bar to add text and graphics onto your base image. Position and style them with blending modes and opacity sliders to create eye-catching posts.
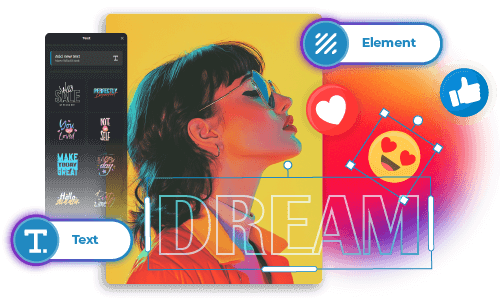
Image overlay involves placing one image on top of another to create a combined effect. In Pixlr, this is achieved by adding multiple layers and adjusting their properties.
Yes, both Pixlr Editor and Pixlr Express are free and allow you to overlay images without any cost.
Absolutely. After adding the overlay image, select its layer and use the Opacity slider to adjust its transparency.
Use the Text tool from the left menu to insert text over your image. Customize the font, size, color, and position as needed.
Yes, with Pixlr’s Remove Background, you can easily remove the background of an image before overlaying.
Pixlr supports raster images. To overlay vector graphics, convert them to a compatible format like PNG before importing.
Select the overlay layer and use the corner handles to adjust its size proportionally.