Open Pixlr Express, and upload your photo.
Sign up / Log in
Try premium

Get 40% off Back To School Deal Now!
null
Pixlr’s liquify tool lets you reshape, magnify, or add artistic twists to images with precision and ease. With versatile controls and high-quality previews, it’s the perfect tool for distorting photos.
Open Pixlr Express, and upload your photo.
Select Liquify from the left menu, then choose from effects like Push, Enlarge, Shrink, Swirl Right, Swirl Left, or Restore.
Adjust the size, strength, and density sliders for each effect to customize your look. Toggle on the high-quality preview for a detailed view of your changes.
Click and drag on your image to apply each effect. Use the Restore Tool if you need to undo specific changes.
Once satisfied, zoom in to review your edits and save your image in PNG, JPG, PDF, or WebP format.


Pixlr’s Liquify Tool offers an intuitive way to add artistic distortions and dynamic effects to your images. Whether you're reshaping, magnifying, or swirling sections of an image, this tool allows you to create transformations that range from subtle adjustments to bold edits - all without advanced designing skills. With user-friendly controls, the Liquify Tool gives you creative freedom right at your fingertips.
Pixlr’s Liquify Tool includes all the effects you need to creatively manipulate your images. You can use Push to shift areas in any direction, Enlarge to create a magnified effect, Shrink to compress specific areas, Swirl right to add clockwise twist, and Swirl left for anti-clockwise twists. With each effect accessible from one place, you can experiment, adjust, and customize your images with ease.
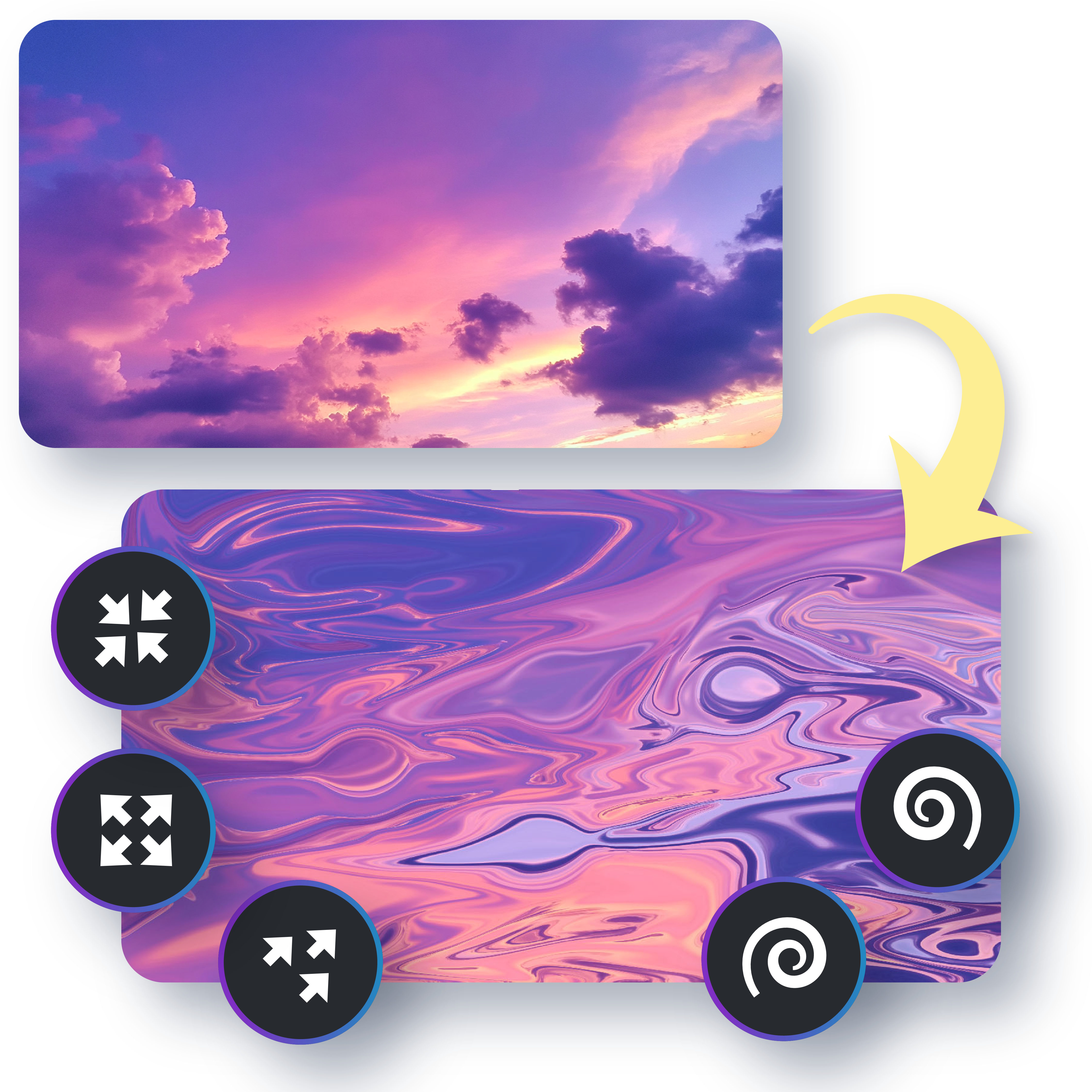
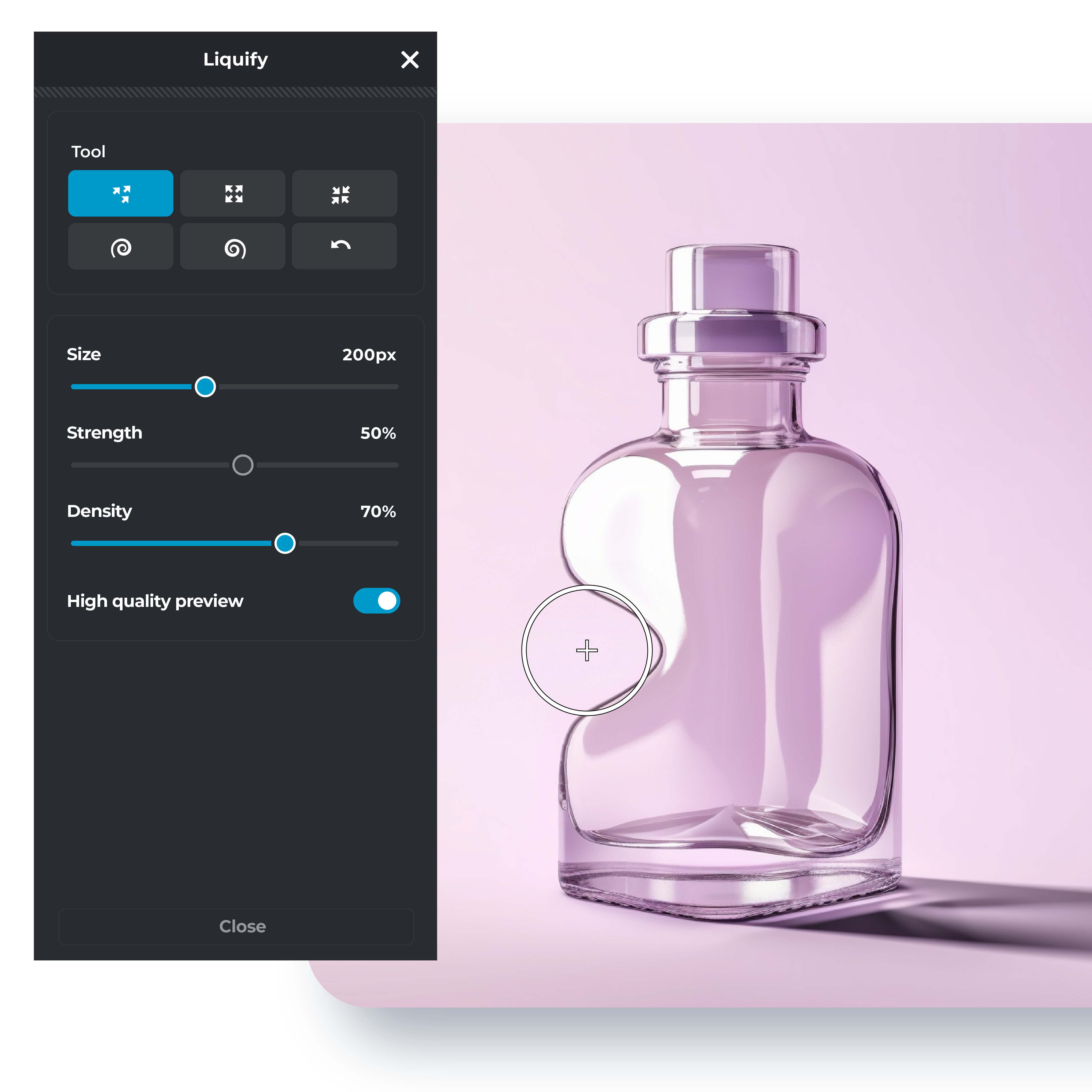
With Pixlr’s Liquify Tool, you have full control over each effect’s intensity. Adjust the size to manage the scope of the effect, set the strength to control the power of the transformation, and use density to determine how much surrounding area is affected, all with simple sliders. The high-quality preview toggle provides a detailed look at your adjustments, so you can make sure every modification fits your vision.
Made a change that you want to undo? The Restore Tool in Liquify makes it simple to bring any altered area back to its original state. Just click over the area you want to restore, and you can easily refine or reset specific edits. With customizable settings for size, strength, and density, you have precise control over what you restore, letting you perfect your image without starting over.


Once you’ve used the Liquify Tool to reshape, take your image even further with Pixlr’s extensive editing options. Apply vibrant filters to set the mood, or use advanced AI tools to enhance your image for a high-quality finish. You can also add text, elements, and frames to give your creation a complete look. Pixlr’s tools and features work seamlessly in one platform, allowing you to craft stunning visuals.
Liquifying an image involves digitally manipulating specific areas to alter their shape or appearance, creating effects such as warping, bulging, or swirling.
The liquify tool is designed to provide users with the ability to reshape and transform parts of an image seamlessly. It allows for adjustments like slimming or enlarging features, correcting distortions, and applying artistic effects.
Yes, Pixlr allows you to undo changes made with the Liquify tool. You can use the 'Restore' function within the Liquify tool to revert specific areas to their original state.
Pixlr's Liquify tool is capable of handling high-resolution images. However, performance may vary depending on your device's capabilities and internet speed.
Yes, the Liquify tool is available in Pixlr Express’s free version, allowing users to access and utilize its features without a subscription.
Pixlr AI Art Photo Editor mobile app includes the Liquify tool, enabling users to edit images on smartphones and tablets.
Pixlr's Liquify tool applies edits directly to the image layer. To maintain a non-destructive workflow, it's recommended to duplicate the original layer before applying liquify effects.
Yes, Pixlr provides tutorials and guides on their YouTube channel, offering step-by-step instructions and tips for effectively using the Liquify tool and other features.