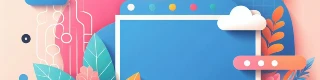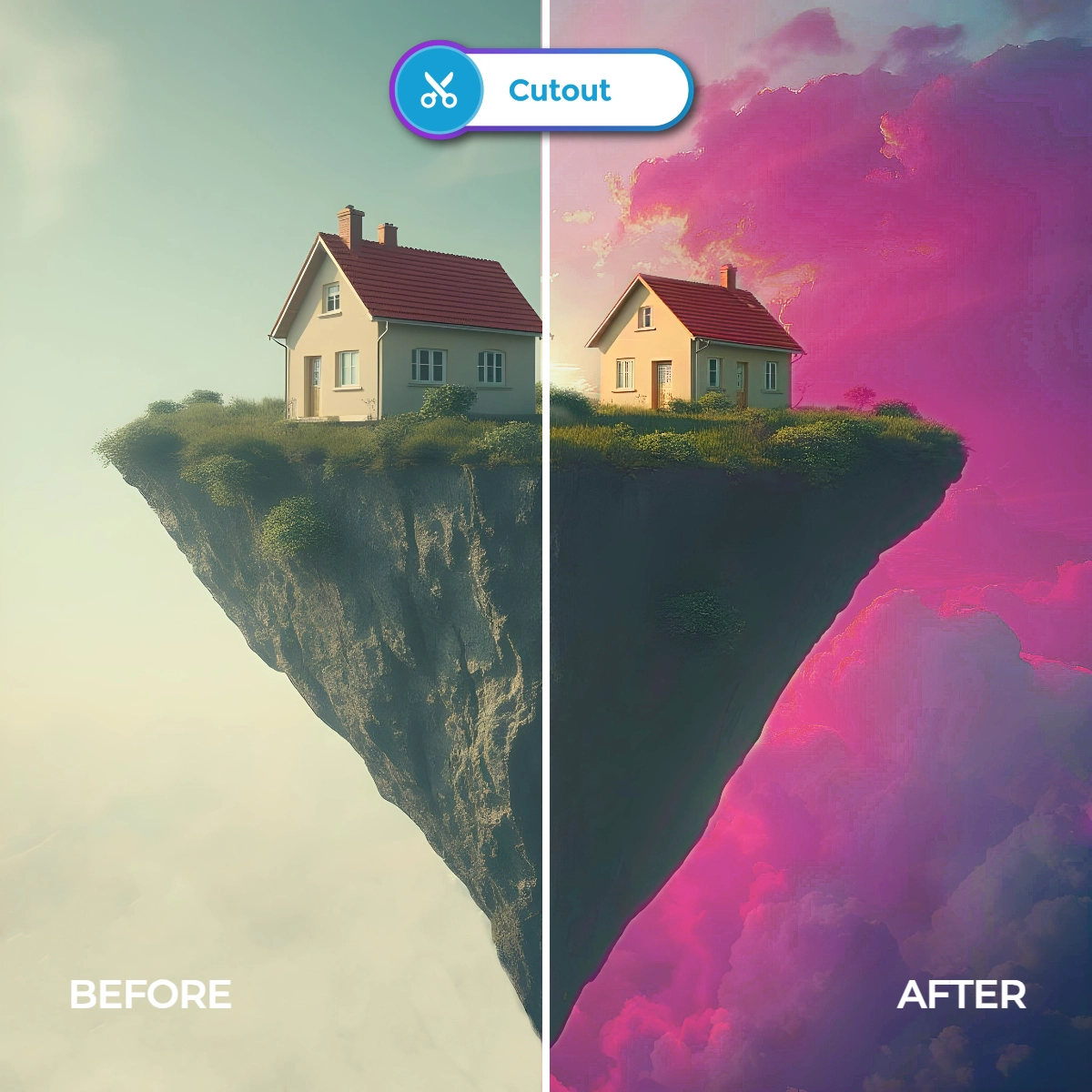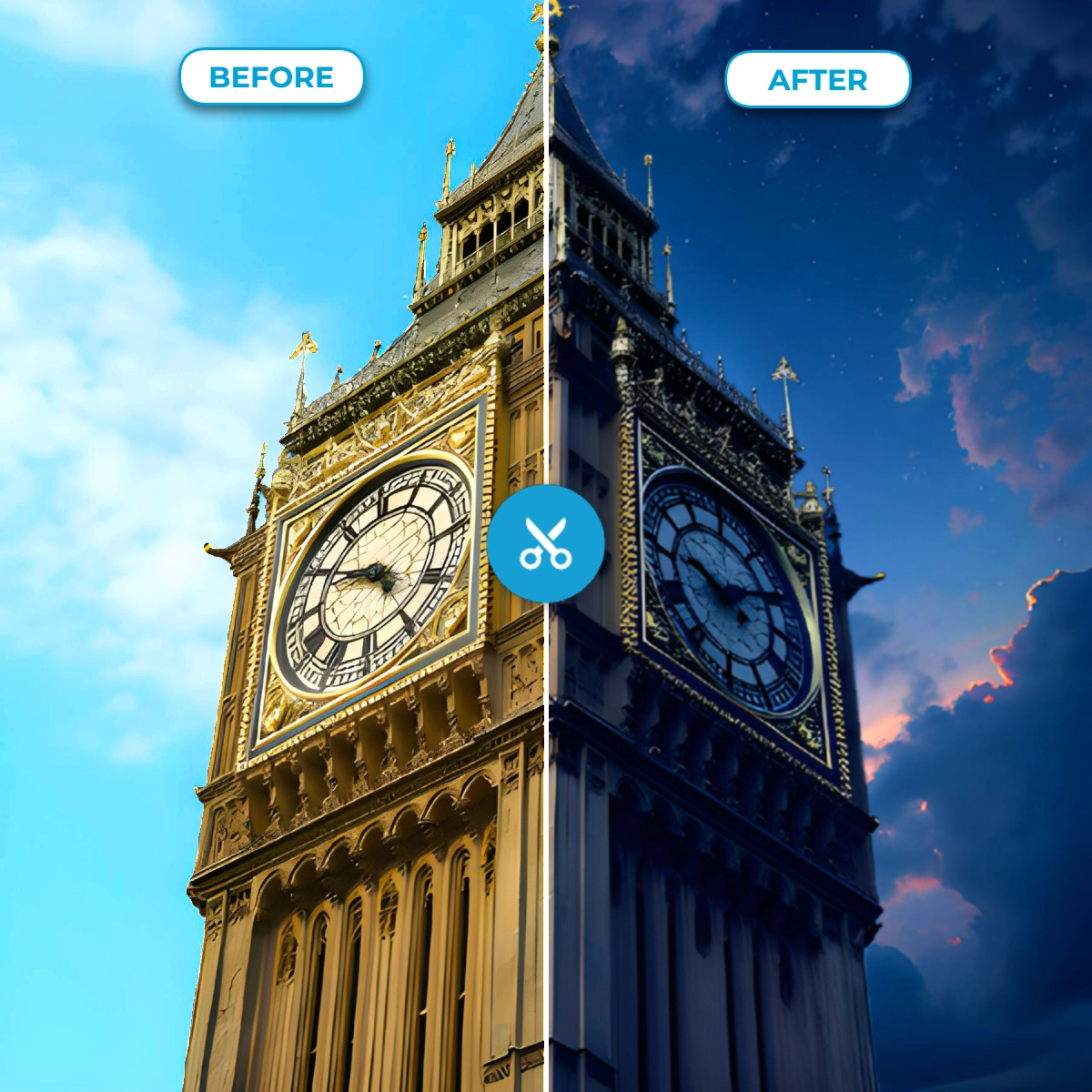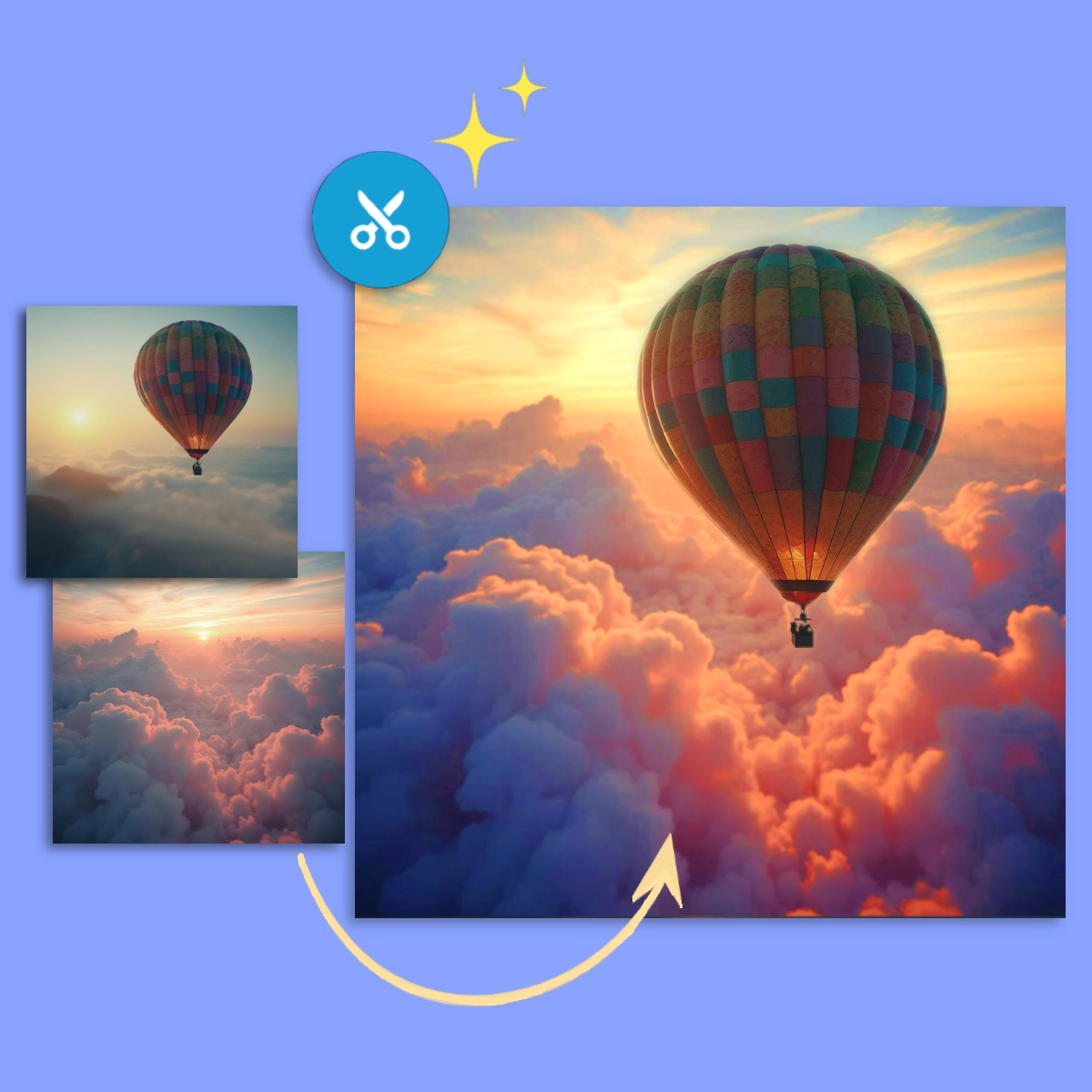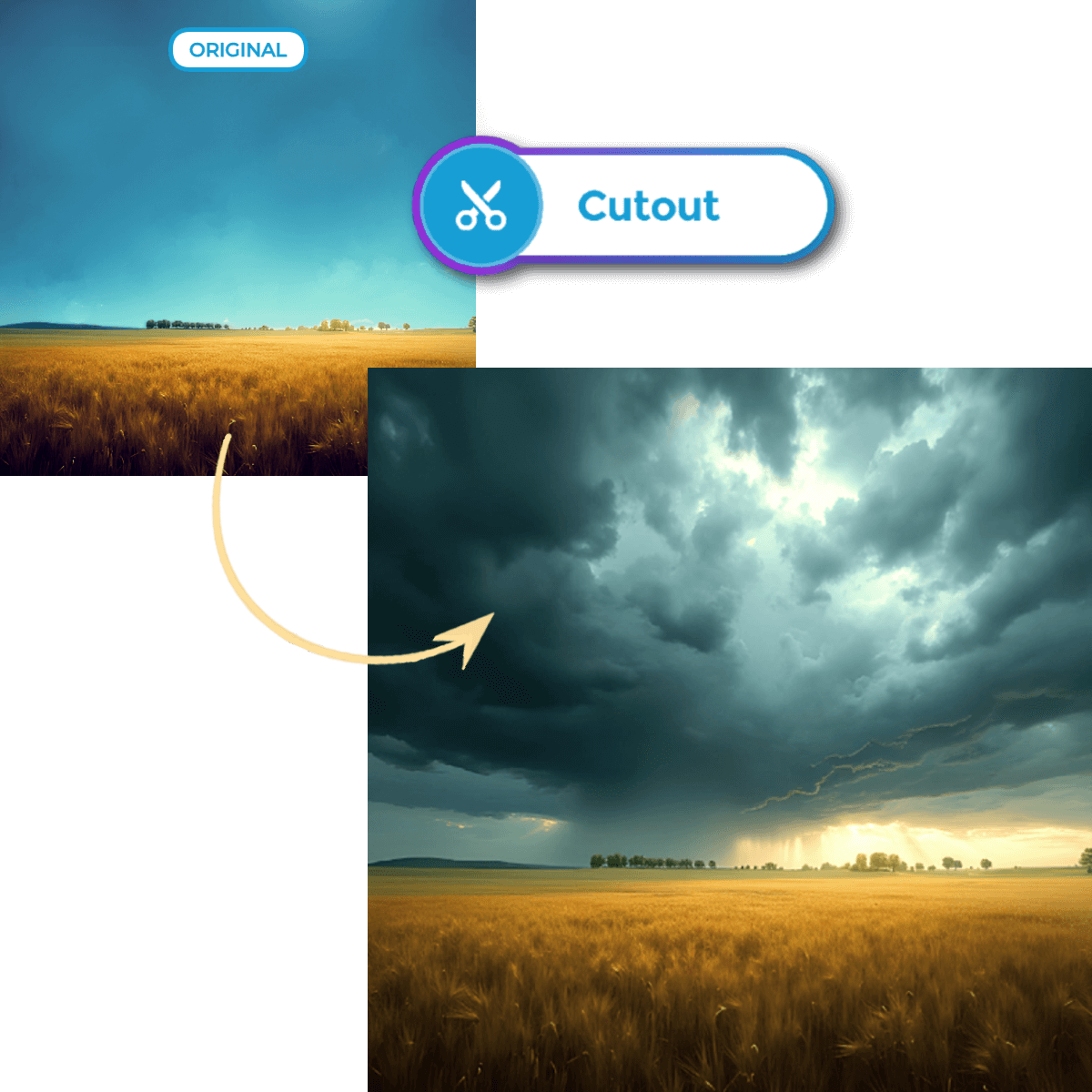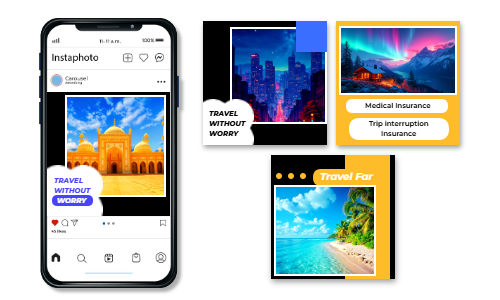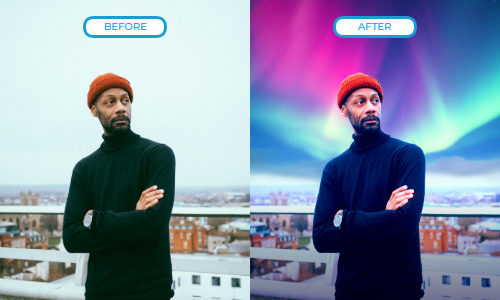Open Pixlr Express, upload your photo, create a new layer, and add the sky image. Reposition and resize the sky for proper alignment.
註冊登錄
試用高級版

Get 40% off Back To School Deal Now!
null