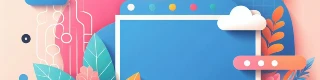Open Pixlr Express, create a blank canvas, and select the Text Editor from the left menu, add your text, and scroll down to find the Curve and Warp options.
Sign up / Log in
Try premium

Get 40% off Back To School Deal Now!
null